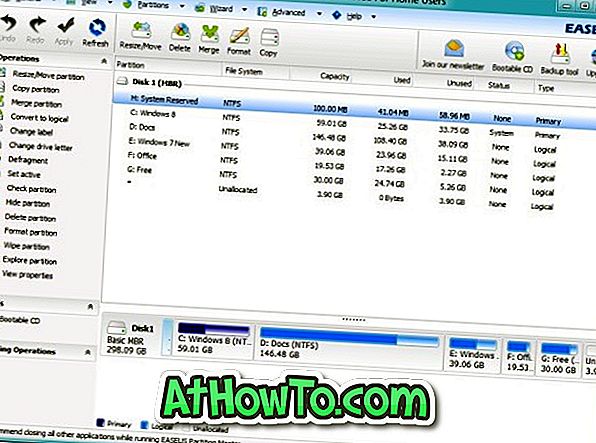Panel úloh systému Windows 10 nie je len miestom, kde môžete vidieť aplikácie. Väčšina používateľov PC však na paneli úloh spúšťa aplikácie, otvorí ponuku Štart kliknutím na tlačidlo Štart a skontroluje dátum a čas.
Panel úloh je mocným miestom. Môžete ho ešte vylepšiť pripínaním svojich obľúbených aplikácií, presunutím panela úloh po obrazovke, pripájaním webových stránok na panel úloh, pripínaním položiek na zoznamy preskočenia atď.

Pravdepodobne viete, že systém Windows 10 umožňuje pripájať aplikácie a programy na panel úloh na ľahký prístup. Systém Windows 10 však neumožňuje pripájať priečinky a súbory na panel úloh.
Už sme sa zaoberali, ako pin priečinky na paneli úloh systému Windows 10. Použijeme túto príručku na zdieľanie, ako pripnúť ľubovoľný súbor na panel úloh systému Windows 10. Tento dôležitý dokument programu Word alebo vaše obľúbené video môžete napríklad pripnúť na panel úloh.
Ako už bolo povedané, systém Windows 10 nepodporuje pripájanie súborov na panel úloh. Ale ako pravdepodobne viete, podporuje pripínanie spustiteľných súborov na panel úloh. Pomocou tejto podpory sme prišli s riešením, ako pripnúť akýkoľvek súbor na panel úloh systému Windows 10.
Pripnite ľubovoľný súbor na panel úloh systému Windows 10
POZNÁMKA: V tejto príručke pripájame dokument programu Word (.docx) na panel úloh. Môžete však pripojiť ľubovoľný súbor na hlavnom paneli systému Windows 10 podľa nasledujúceho riešenia.
Krok 1: Otvorte program Prieskumník súborov a prejdite do priečinka obsahujúceho súbor, ktorý chcete pripnúť na panel úloh. Ak je súbor na pracovnej ploche, prejdite do priečinka pracovnej plochy pomocou programu Prieskumník.

Krok 2: Kliknite na kartu Zobrazenie a potom začiarknite políčko Prípony názvov súborov, aby sa v programe File Explorer zobrazovali názvy súborov s príponami.

Krok 3: Teraz premenujte rozšírenie súboru (súbor, ktorý chcete pripnúť na panel úloh) na EXE . Predtým, ako tak urobíte, si poznačte pôvodnú príponu súboru, ako ju potrebujeme.
Napríklad premenujeme súbor IW.docx na súbor IW.exe .

Keď sa zobrazí dialógové okno s potvrdením, kliknite na tlačidlo Áno, ak chcete súbor premenovať.

Krok 4: Teraz presuňte tento súbor na panel úloh a pritiahnite ho na panel úloh. Nie, súbor nie je možné spustiť.

Krok 5: Vráťte sa do priečinka obsahujúceho súbor, ktorý ste práve pripojili na panel úloh. Premenujte príponu súboru späť na pôvodné rozšírenie. V tomto prípade premenujeme IW.exe späť na súbor IW.docx .

Keď sa zobrazí dialógové okno s potvrdením, kliknite na tlačidlo Áno .
Krok 6: Kliknite pravým tlačidlom myši na súbor, ktorý ste práve pripojili na panel úloh, aby ste videli jeho zoznam skok.

Krok 7: V zozname skok kliknite pravým tlačidlom myši na názov súboru a potom kliknite na položku Vlastnosti . Ako vidíte nižšie, názov súboru sa zobrazí tesne nad voľbou Unpin from taskbar.

Krok 8: Na karte Zástupca v časti Cieľ premenujte príponu súboru na pôvodnú. V tomto príklade znovu premenujeme príponu súboru späť na .docx zo súboru s príponou .exe .

Kliknite na tlačidlo Použiť . To je všetko! Teraz môžete kliknúť na súbor pripnutý na paneli úloh a otvoriť ho s predvoleným programom.
Zmeňte ikonu na paneli úloh pripnutých súborov
Ak chcete zmeniť ikonu súboru na paneli úloh, postupujte podľa týchto dvoch krokov.
Krok 1: Kliknutím pravým tlačidlom myši na ikonu súboru na paneli úloh zobrazíte zoznam skokov. Kliknite pravým tlačidlom myši na názov súboru a potom kliknite na položku Vlastnosti .


Krok 2: Na karte Zástupca kliknite na tlačidlo Zmeniť ikonu ikony . Prejdite na súbor s ikonami alebo použite niektorú z existujúcich systémových ikon. Kliknite na tlačidlo OK . Kliknite na tlačidlo Použiť .



Ak chcete zobraziť novú ikonu, reštartujte File Explorer alebo jedenkrát reštartujte PC.