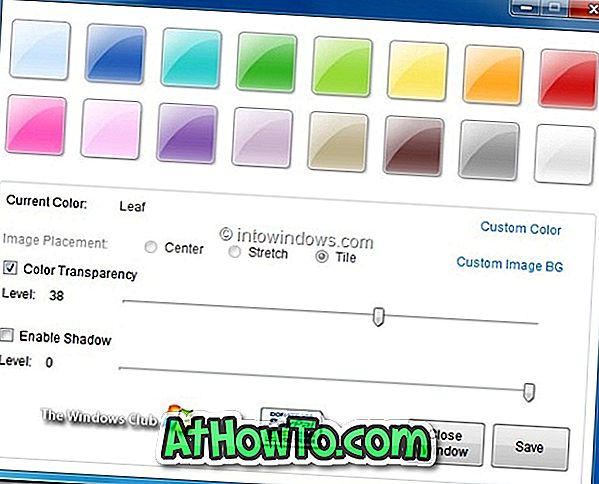Systém Windows 10 ponúka jednoduchý spôsob obnovenia pracovnej plochy, prenosného počítača alebo tabletu systému Windows 10 niekoľkými kliknutiami. Funkcia Reset PC umožňuje resetovať systém Windows 10 buď uložením osobných súborov alebo odstránením osobných súborov.
Čo sa stane, keď obnovíte počítač so systémom Windows 10?
Reset PC reštartuje operačný systém Windows 10, uchováva alebo odstraňuje osobné súbory v závislosti od vašej požiadavky, odstraňuje všetky aplikácie, klasické programy, ako aj nainštalované ovládače, odstraňuje všetky zmeny vykonané v nastaveniach systému Windows 10 a tiež odstraňuje aplikácie vášho výrobcu počítača (ak ste inovovali zo systému Windows 7/8 na systém Windows 10). To znamená, že ak sa váš počítač dodáva s predinštalovaným systémom Windows 10, všetky aplikácie nainštalované výrobcom počítača sa počas inštalácie počítača resetujú.
Resetovanie počítača so systémom Windows 10 je pomerne jednoduché, ale na dokončenie úlohy môže trvať až hodinu alebo dve.
Postupujte podľa uvedených pokynov bez akejkoľvek odchýlky, aby ste úspešne resetovali počítač so systémom Windows 10.
Metóda 1 - resetujte systém Windows 10 uchovávaním osobných súborov
Metóda 2 - resetujte systém Windows 10 odstránením osobných súborov
Metóda 1 z 2
Obnovte Windows 10 PC uchovávaním osobných súborov
Táto metóda je užitočná, ak chcete preinštalovať systém Windows 10 bez straty súborov .
Krok 1: Otvorte aplikáciu Nastavenia kliknutím na jej ikonu v ľavej časti ponuky Štart alebo súčasným stlačením loga Windows a klávesov I (logo Windows + I).

Krok 2: Kliknite na ikonu Aktualizácia a zabezpečenie .

Krok 3: Teraz kliknite na ikonu Recovery (Obnovenie), aby ste videli možnosť Reset this PC option.
Krok 4: V časti Reset this PC section ( Obnoviť túto časť PC ) kliknite na tlačidlo Get begin (Spustiť) a zobrazí sa obrazovka Vyberte možnosť.

Krok 5: Obrazovka Výber možnosti ponúka dve možnosti:
# Uchovávajte moje súbory
# Odstráňte všetko

Keďže nechcete vymazať svoje osobné súbory, napríklad dokumenty a obrázky, musíte kliknúť na prvú voľbu s názvom Uložiť moje súbory.
Krok 6: Ďalej sa zobrazí zoznam aplikácií, ktoré budú odstránené počas operácie resetovania počítača. Ak chcete pokračovať, kliknite na tlačidlo Ďalej .

Krok 7: Ak ste nedávno aktualizovali systém Windows 7/8 / 8.1 na systém Windows 10 alebo aktualizovali zo starej verzie systému Windows 10 na najnovšiu verziu, môže sa zobraziť nasledujúca obrazovka s upozornením. Kliknutím na tlačidlo Ďalej prejdete na nasledujúcu obrazovku.

Krok 8: Nakoniec, keď vidíte Ready to reset this PC screen, kliknite na tlačidlo Reset pre reštartovanie vášho PC a spustenie resetovacej úlohy PC. Operácia môže trvať až hodinu, ale ak máte nainštalovaný systém Windows 10 na jednotke SSD, môže to trvať menej ako 20 minút.




Krok 9: Po dokončení resetovacej úlohy sa zobrazí obrazovka uzamknutia. Kliknite na uzamknutú obrazovku a zadajte heslo svojho používateľského konta, aby ste mohli zobraziť pracovnú plochu systému Windows 10 počas niekoľkých sekúnd.
Spôsob 2 z 2
Obnovte systém Windows 10 odstránením všetkého
Krok 1: Otvorte aplikáciu Nastavenia a prejdite na položku Aktualizácia a zabezpečenie > Obnovenie .
Krok 2: V časti Reset this PC section kliknite na tlačidlo Get begin .

Krok 3: Keď sa zobrazí obrazovka Vyberte možnosť, kliknite na položku Odstrániť všetko .

Krok 4: Ak má váš počítač dva alebo viac diskov, zobrazí sa obrazovka „ Váš počítač má viac ako jednu jednotku “ s dvomi možnosťami:
# Iba jednotka, na ktorej je nainštalovaný systém Windows
# Všetky disky
Odporúčame, aby ste klikli na prvú možnosť označenú Iba disk, na ktorom je nainštalovaný systém Windows, pretože druhá možnosť odstráni všetko zo všetkých jednotiek.

Použite možnosť Všetky disky iba vtedy, ak ste zálohovali všetky údaje zo všetkých jednotiek alebo plánujete predať alebo darovať svoj počítač. Kliknite na položku Zobraziť zoznam diskov, ktoré budú ovplyvnené, ak chcete zobraziť zoznam jednotiek, ktoré budú ovplyvnené, ak kliknete na možnosť Všetky jednotky.
Ak chcete pokračovať ďalej, kliknite na položku Iba jednotka, na ktorej je nainštalovaný systém Windows.
Krok 5: Ďalej uvidíte „ Chcete tiež vyčistiť disky? ”.
Ak chcete rýchlo obnoviť systém Windows 10 odstránením súborov, kliknite na položku Len odstrániť súbory. Použite inú voľbu s názvom Odstraňuje súbory a vyčistite jednotku, ak chcete odstrániť všetky súbory. Táto možnosť je užitočná, ak plánujete predať alebo darovať svoj počítač a nechcete, aby ostatní načítali vaše súbory.

Krok 6: Ak ste nedávno (v posledných 30 dňoch) inovovali na systém Windows 10 alebo nedávno aktualizovali z predchádzajúcej verzie systému Windows 10 na najnovšiu verziu, môže sa zobraziť nasledujúca obrazovka s upozornením.
Ak chcete pokračovať, kliknite na tlačidlo Ďalej .
Krok 7: Nakoniec sa zobrazí hlásenie Ready (Pripravené) na resetovanie tejto obrazovky počítača, kde je potrebné kliknúť na tlačidlo Reset (Obnoviť), aby ste reštartovali počítač a začali obnovovať inštaláciu systému Windows 10.

V závislosti od zvolenej možnosti a veľkosti údajov môže proces trvať 20 až 120 minút.



Krok 8: Po dokončení resetovania sa zobrazí obrazovka uzamknutia systému Windows 10. Stlačte kláves Enter alebo kliknite na obrazovku uzamknutia a zadajte heslo svojho používateľského účtu, aby ste videli pracovnú plochu.