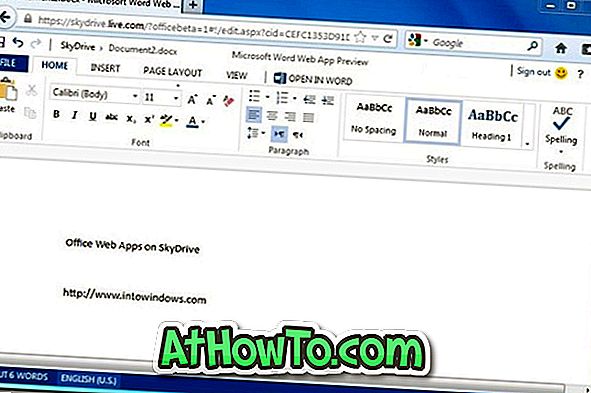Chcete chrániť heslom súbor PDF vo Windows 10? Chcete šifrovať súbor PDF na svojom PC pred zdieľaním s ostatnými? V tejto príručke uvidíme, ako chrániť heslom súbory PDF v systéme Windows 10 zadarmo.
PDF Shaper je bezplatný softvér určený na pomoc používateľom PC s ochranou heslom PDF súborov s ľahkosťou. Program PDF Shaper je ľahko použiteľný aj pre začínajúcich používateľov.

Okrem šifrovania a dešifrovania súborov PDF, PDF Shaper tiež umožňuje zlúčenie súborov PDF, rozdelenie PDF súborov, vodoznak PDF súborov, extrahovať text z PDF, extrahovať obrázok z PDF súboru, otáčať stránky v PDF, previesť PDF do textových súborov, previesť PDF do formátu RTF a previesť PDF na obrázok.
Tu je návod, ako chrániť heslom PDF súborov vo Windows 10 a starších verziách Windows pomocou PDF Shaper free software.
Krok 1: Stiahnite si bezplatný softvér vo formáte PDF. Nainštalujte PDF Shaper na svoj počítač.
Krok 2: Akonáhle je PDF Shaper nainštalovaný na vašom PC, otvorte to isté. Otvorte program pomocou ponuky Štart.
Krok 3: V ľavej časti okna kliknite na kartu Zabezpečenie .
Krok 4: Teraz, na pravej strane, kliknite na možnosť Šifrovať . Otvorí sa okno Encrypt.

Krok 5: Kliknutím na tlačidlo Pridať vyberte súbor PDF, ktorý chcete chrániť heslom. Ak chcete chrániť heslom viac ako jeden súbor PDF s rovnakým heslom, môžete pridať viacero súborov PDF.

Krok 6: V tom istom okne prepnite na kartu Možnosti, ako je znázornené na obrázku nižšie.
Krok 7: V poli Heslo používateľa zadajte heslo, ktoré chcete použiť na ochranu súboru PDF pred heslom.

V sekcii povolenia vyberte povolenia. Ak napríklad chcete niekoho zastaviť v tlači súboru PDF, začiarknite políčko Tlačiť.
Ak chcete, aby sa súbor PDF pred tlačou alebo kopírovaním obsahu opýtal na heslo, zadajte heslo do poľa Heslo vlastníka.
Pamätajte, že heslo používateľa sa používa na prístup k súboru PDF, zatiaľ čo heslo vlastníka sa používa na kopírovanie obsahu z PDF alebo na vytlačenie PDF. Tiež sa uistite, že heslo vlastníka sa líši od hesla používateľa. Ak chcete jednoducho chrániť heslom súbor PDF, nie je potrebné zadávať heslo do poľa Heslo vlastníka.
Krok 8: Nakoniec kliknite na tlačidlo Proces, aby ste chránili vybraný súbor PDF. Po zobrazení výzvy vyberte umiestnenie, do ktorého chcete uložiť nový súbor PDF chránený heslom, a potom kliknite na tlačidlo Uložiť .