Existuje mnoho dôvodov, prečo by ste chceli vytvoriť virtuálny pevný disk (VHD) z fyzického pevného disku. Možno budete chcieť vytvoriť zálohu existujúcej inštalácie systému Windows 10 a všetkých údajov pred aktualizáciou na novšiu verziu systému Windows 10; alebo možno chcete mať rovnaký súbor aplikácií a nastavení systému Windows na inom počítači pomocou softvéru virtuálneho počítača; alebo len chcete vytvoriť VHD vášho fyzického disku z niektorých iných dôvodov.
Len pred niekoľkými rokmi, vytvorenie VHD fyzického disku nebolo tak jednoduché, ako je dnes. Neboli žiadne voľné nástroje na vykonanie úlohy, čo znamená, že používatelia museli buď ísť na komplikovanú metódu alebo kúpiť drahý softvér.
V súčasnosti existuje množstvo bezplatných nástrojov na rýchlu konverziu existujúcej inštalácie systému Windows alebo pevného disku na virtuálny pevný disk, takže môžete jednoducho používať virtuálny disk (čo znamená všetky nainštalované programy a nastavenia systému Windows) na inom počítači s pomocou virtualizačný softvér.

V skutočnosti existujú nástroje nielen na konverziu inštalácie systému Windows 10 na virtuálny pevný disk, ale existujú aj nástroje, ktoré dokážu klonovať vašu aktuálnu inštaláciu systému Windows na disk USB, aby sa používali ako disk Windows To Go.
V tejto príručke ukážeme, ako môžete použiť Disk2VHD od spoločnosti Microsoft na konverziu fyzického disku na virtuálny pevný disk pomocou niekoľkých kliknutí myšou. Tento softvér je úplne zadarmo a veľmi ľahko sa používa.
Vyplňte nižšie uvedené pokyny na konverziu existujúcej inštalácie systému Windows 10 na virtuálny pevný disk pomocou programu Disk2VHD. Tento softvér a postup funguje aj s predchádzajúcimi verziami systému Windows.
Vytvorte virtuálny pevný disk z existujúcej inštalácie systému Windows 10
Krok 1: Prvým krokom je stiahnuť najnovšiu verziu programu Disk2VHD. Navštívte túto stránku spoločnosti Microsoft TechNet a prevezmite si súbor ZIP programu Disk2VHD.
Extrahujte súbor zip, aby ste získali spustiteľný súbor Disk2VHD. Dvakrát kliknite na spustiteľný súbor Disk2VHD, aby ste videli licenčnú zmluvu a potom s výnimkou toho, aby ste začali používať program.
Krok 2: Po spustení programu Disk2VHD vyberte fyzickú jednotku (jednotky), ktorú chcete previesť na virtuálny pevný disk, a potom vyberte umiestnenie na uloženie virtuálneho pevného disku (súbor .vhdx). Cieľovým miestom môže byť interný pevný disk alebo externá jednotka USB.
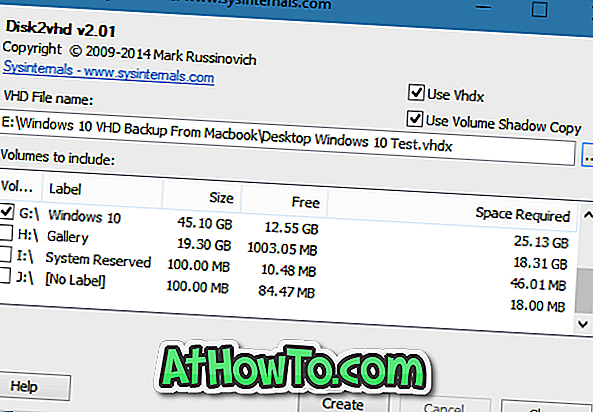
Ako vidíte, s predvolenými nastaveniami používa Disk2VHD formát VHDX na uloženie virtuálneho pevného disku. Virtuálny disk však môžete uložiť vo formáte VHD zrušením začiarknutia voľby Použiť možnosť VHDX. Pre tých, ktorí si nie sú vedomí, VHDX je nový formát virtuálneho disku spoločnosti Microsoft a má mnoho výhod oproti dedičstvu VHD.
Krok 3: Nakoniec stlačte tlačidlo Vytvoriť, aby ste spustili snímanie vybratej jednotky. V závislosti od veľkosti vybratých jednotiek a hardvéru počítača sa čas potrebný na dokončenie úlohy bude líšiť od niekoľkých minút do hodín.
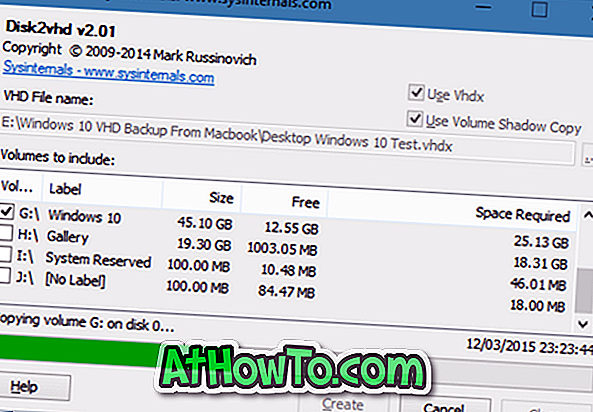
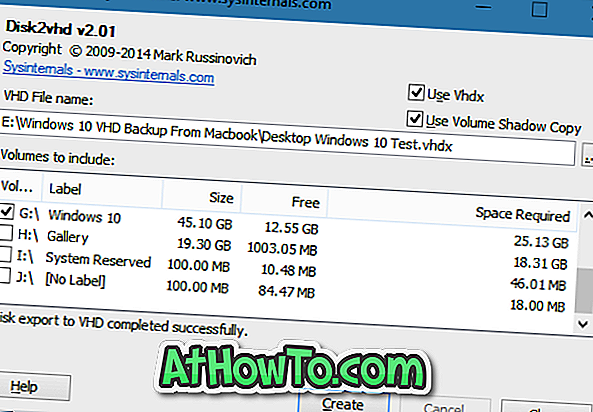
Dajte nám vedieť, ak sa vyskytnú nejaké problémy, pričom sledujete túto príručku a zanechávate komentáre.













