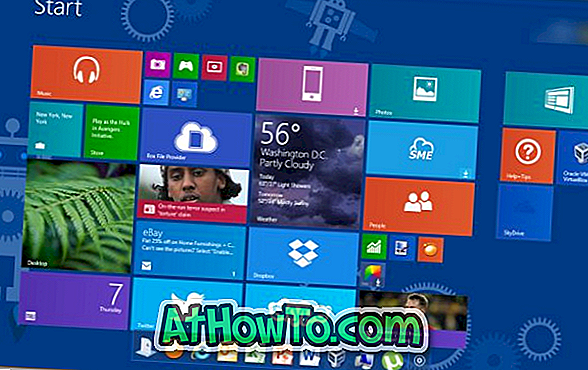V operačnom systéme Windows bol dlhý čas vyhradený dialóg pre nastavenie myši. Môžeme nainštalovať nové kurzory myši, zmeniť predvolený kurzor myši, upraviť rýchlosť kolieska myši, zmeniť rýchlosť kliknutia, upraviť ukazovateľ myši a meniť nastavenia rolovania.
Z nejakého dôvodu však nebola v systéme Windows prítomná vyhradená sekcia pre nastavenia klávesnice. Neexistuje žiadna možnosť vypnúť konkrétny kľúč, upraviť jas podsvietenia klávesnice alebo zmeniť správanie funkčných klávesov.
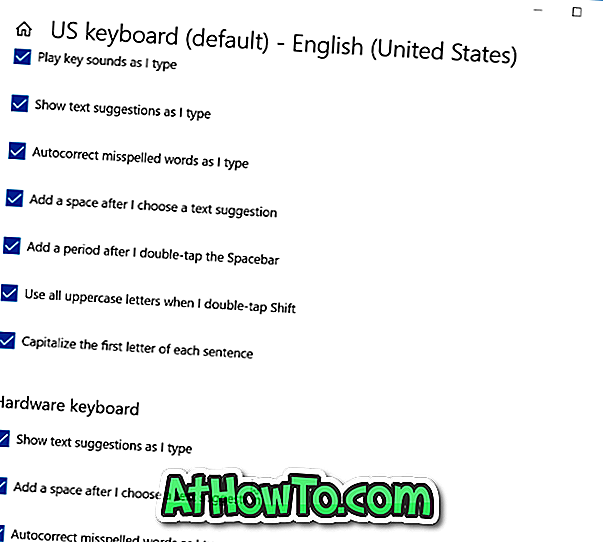
Našťastie, počínajúc Windows 10 Redstone 4 stavia, tam je vyhradená stránka nastavenia klávesnice, kde si môžete zmeniť nastavenia klávesnice a zapnúť alebo vypnúť rôzne funkcie týkajúce sa dotykovej aj hardvérovej klávesnice. Môžete napríklad zapnúť alebo vypnúť návrhy textov na hardvérovú klávesnicu, ako aj dotykovú klávesnicu a povoliť alebo zakázať automatickú opravu hardvérovej klávesnice v systéme Windows 10.
Na stránke nastavení klávesnice by sme chceli vidieť ďalšie nastavenia hardvérovej klávesnice.
Nižšie sú uvedené niektoré z možností, ktoré sa momentálne nachádzajú na stránke nastavení klávesnice:
Hardvérová klávesnica
# Zobraziť textové návrhy pri písaní
# Pridajte medzeru po vybratí návrhu textu
# Automaticky opraviť nesprávne napísané slová ako napíšem
Dotknite sa klávesnice
# Prehrajte zvuky kľúča pri písaní
# Zobraziť textové návrhy pri písaní
# Automaticky opraviť nesprávne napísané slová ako napíšem
# Pridajte medzeru po vybratí návrhu textu
# Pridať obdobie po dvojitom poklepaní na medzerník
# Pri dvojitom ťuknutí na Shift použite všetky veľké písmená
# Vyznačte prvé písmeno každej vety
Prístup k nastaveniam klávesnice v systéme Windows 10
Tu je návod, ako pristupovať k stránke nastavení klávesnice v systéme Windows 10.
Krok 1: Otvorte aplikáciu Nastavenia. Prejdite na Čas a jazyk > Klávesnica .
Krok 2: Ako vidíte, na tejto stránke nie sú žiadne nastavenia klávesnice ani možnosti. Ak ich chcete zobraziť, kliknite na aktuálny jazyk vstupu a potom kliknite na tlačidlo Možnosti .
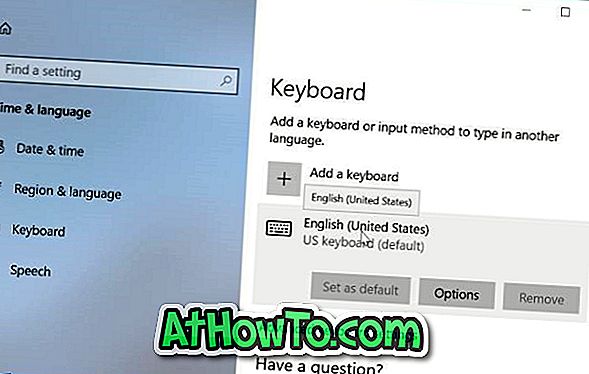
Krok 3: Teraz by ste mali vidieť časti Dotyková klávesnica a Hardvérová klávesnica . Tu nájdete všetky nastavenia a možnosti pre dotykové a hardvérové klávesnice.
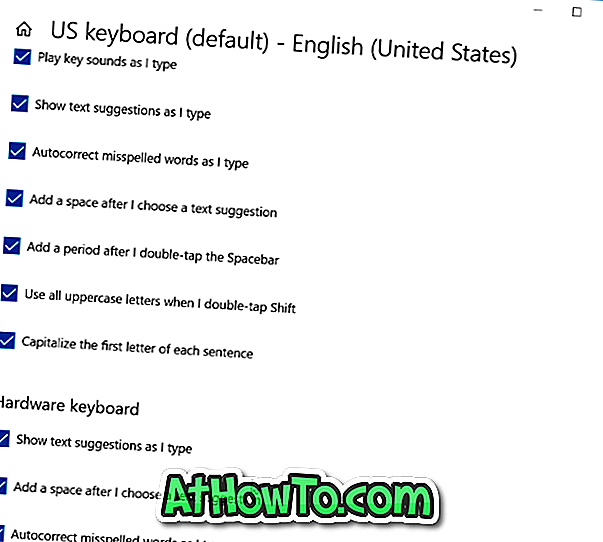
Dúfam, že to považujete za užitočné!