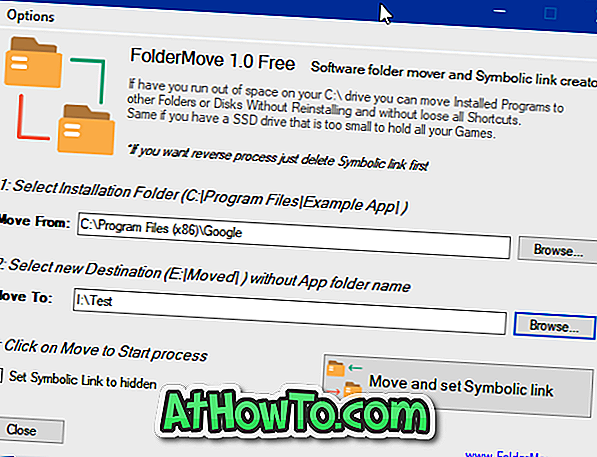V predvolených nastaveniach vám prehliadač Microsoft Edge v systéme Windows 10 ponúka ukladanie webových poverení rovnako ako ktorýkoľvek iný webový prehliadač, takže vám môže pomôcť pri jednoduchom prihlásení do vašich obľúbených webových služieb automatickým vyplňovaním používateľských mien a hesiel.
Občas budete chcieť odstrániť všetky alebo konkrétne heslá uložené v prehliadači Edge. Možno budete chcieť odstrániť uložené heslá pred tým, ako necháte ostatných používať počítač so systémom Windows 10 alebo pred predajom počítača. Našťastie, rovnako ako iné veľké webové prehliadače, správa uložených hesiel je jednoduchá úloha v prehliadači Edge.
Prečítajte si tiež: ako zobraziť heslá uložené v prehliadači Edge v systéme Windows 10
V tejto príručke sa dozviete, ako odstrániť všetky heslá alebo jednotlivé heslá uložené v prehliadači Microsoft Edge.
Metóda 1 - vymazanie všetkých uložených hesiel naraz
Metóda 2 - odstránenie konkrétneho hesla
Metóda 3 - upravte alebo zmeňte konkrétne heslo uložené v Edge
Odstránenie všetkých uložených hesiel naraz z prehliadača Edge
Upozorňujeme, že vymazanie všetkých hesiel uložených v prehliadači Edge nezastaví prehliadač Edge, aby vám ponúkol ukladanie webových poverení. Ak chcete túto funkciu vypnúť, pozrite si náš návod na zastavenie prehliadača Edge, ktorý vás požiada o uloženie sprievodcu heslom.
Krok 1: Spustite prehliadač hrany. Kliknite na ikonu Ďalšie možnosti (pozrite si obrázok nižšie) a potom kliknite na položku Nastavenia .

Krok 2: Prejdite nadol a pozrite si časť Vymazať údaje prehliadania. V časti Vymazať časť s údajmi o prehľadávaní sa nachádza tlačidlo Označiť, čo chcete vymazať . Kliknite na to isté.

Krok 3: Zaškrtnite voľbu s názvom Heslá a uistite sa, že nie sú kontrolované iné možnosti, ako napríklad história prehliadania a súbory cookie, ak ich nechcete vymazať.

Krok 4: Kliknite na tlačidlo Vymazať, aby ste vyčistili všetky heslá uložené vo webovom prehliadači.
Vymazanie jednotlivých hesiel
Táto metóda je užitočná, ak chcete vymazať jednotlivé heslá bez zmeny ostatných.
Krok 1: Otvorte okno Edge, kliknite na ikonu More options a potom kliknite na položku Settings .

Krok 2: Posúvaním nadol na stránke Nastavenia sa zobrazí tlačidlo Zobraziť rozšírené nastavenia . Kliknite na to isté.

Krok 3: Prejdite na stránku pokročilých nastavení a zobrazte odkaz s názvom Správa mojich uložených hesiel . Kliknutím na toto tlačidlo zobrazíte všetky uložené heslá a používateľské mená.

Krok 4: Ak chcete odstrániť konkrétne heslo, kliknite na tlačidlo X vedľa adresy URL.

Úprava alebo zmena konkrétneho hesla
Ak chcete upraviť alebo zmeniť uložené heslá alebo používateľské mená, je to najlepší spôsob.
Krok 1: Spustite hranu, kliknite na ikonu Ďalšie možnosti a potom kliknite na položku Nastavenia .

Krok 2: Posúvajte sa nadol, kliknite na tlačidlo Zobraziť rozšírené nastavenia .

Krok 3: Prejdite nadol a kliknite na položku Spravovať prepojenie uložených hesiel .

Krok 4: Kliknite na adresu URL, pre ktorú chcete upraviť alebo zmeniť heslo.
Krok 5: Upravte svoje používateľské meno, heslo alebo oboje a kliknite na tlačidlo Uložiť. To je všetko!

Ako odinštalovať a odstrániť Edge prehliadač z Windows 10 sprievodca môže tiež zaujímať.