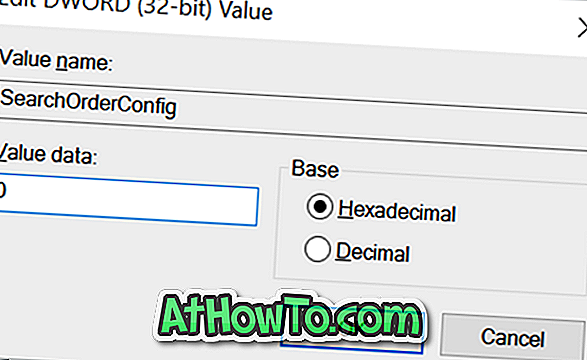Systém Windows 10 automaticky aktualizuje množstvo vecí a snaží sa o ľahšiu údržbu počítača. V predvolenom nastavení je systém Windows 10 nakonfigurovaný na automatické preberanie a inštaláciu aktualizácií operačného systému, ovládačov zariadení a aplikácií nainštalovaných z obchodu.
Stručne povedané, na Windows 10 PC, nemusíte tráviť svoj drahocenný čas hľadaním aktualizácií ovládačov. Windows 10 sa o ne stará. Všetko, čo potrebujete na manuálnu aktualizáciu, sú desktopové aplikácie, ktoré ste nainštalovali z webu, aby sa váš operačný systém Windows udržal v dobrom stave.
Aj keď je vždy dobré mať aktualizované ovládače zariadení, niekedy budete chcieť zastaviť alebo zabrániť systému Windows 10 v automatickom sťahovaní a inštalácii najnovšej verzie ovládačov zariadení. Napríklad, keď viete, že novšia verzia ovládača hardvéru je plná, je možné, že budete chcieť nakonfigurovať systém Windows 10 tak, aby prestal automaticky aktualizovať ovládače zariadení.
Našťastie, Windows 10 ponúka jednoduchý spôsob, ako povoliť alebo zakázať automatické aktualizácie ovládačov, a nemusíte ísť na nástroje tretích strán zapnúť alebo vypnúť automatické aktualizácie ovládačov zariadení.
V tejto príručke vám ukážeme, ako zabrániť systému Windows 10 v automatickom sťahovaní a aktualizácii ovládačov zariadení.
Metóda 1 - Vypnite automatickú inštaláciu ovládača zariadenia
Metóda 2 - Vypnite automatickú inštaláciu ovládača zariadenia pomocou databázy Registry
Spôsob 1
Zakázať automatickú aktualizáciu ovládača zariadenia v systéme Windows 10
Krok 1: Kliknite pravým tlačidlom myši na ikonu Tento počítač na pracovnej ploche a kliknutím na položku Vlastnosti otvorte okno Vlastnosti systému. Môžete tiež kliknúť pravým tlačidlom myši na ikonu Tento počítač na navigačnej table programu Prieskumník (Prieskumník systému Windows) a kliknutím na položku Vlastnosti otvoriť okno Vlastnosti systému.

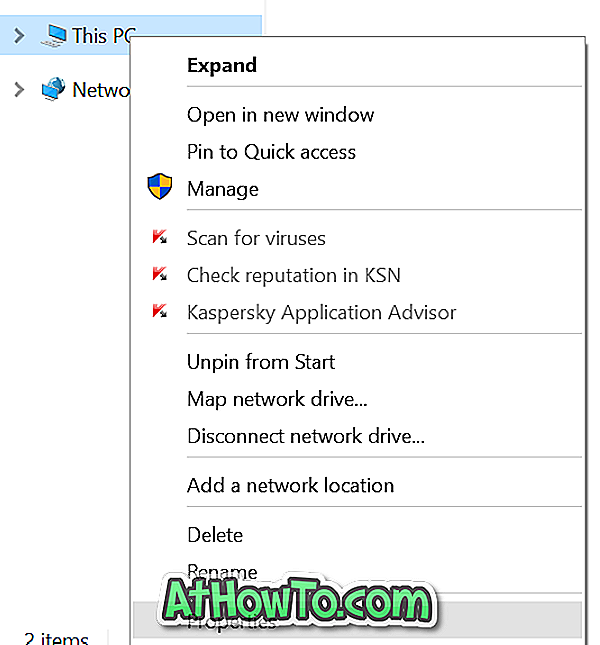
Krok 2: Na ľavej table kliknite na položku Rozšírené nastavenia systému a otvorte dialógové okno Vlastnosti systému.
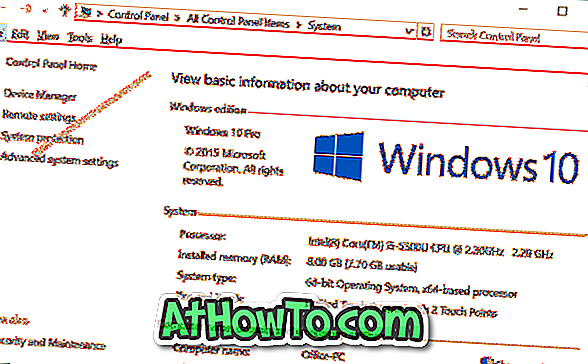
Krok 3: Prepnite na kartu Hardvér a potom kliknite na položku Nastavenia inštalácie zariadenia . Tým sa otvoria Nastavenia inštalácie zariadenia.
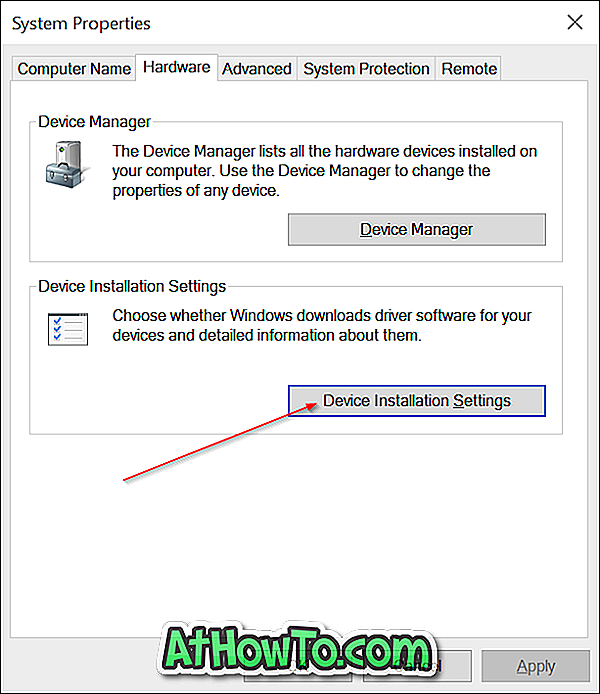
Krok 4: Vyberte druhú možnosť s názvom Nie, dovoľte mi, aby som si vybral, čo mám robiť . Ďalej vyberte možnosť Nainštalovať softvér ovládača z lokality Windows Update . Nakoniec kliknite na tlačidlo Save changes (Uložiť zmeny), aby sa systém Windows 10 zastavil automaticky aktualizáciou ovládačov zariadení.
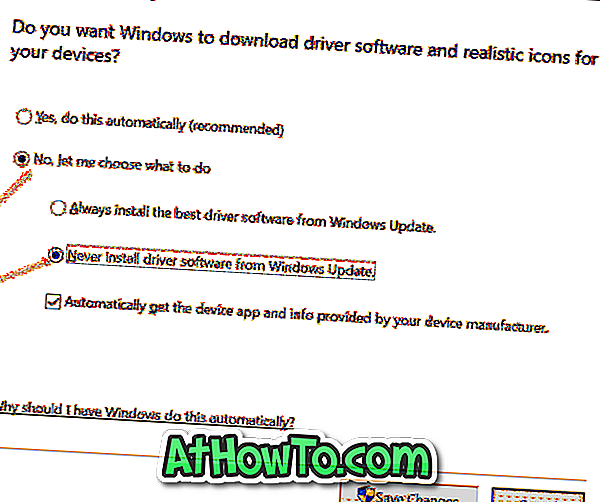
Metóda 2
Ak z nejakého dôvodu nemôžete konfigurovať automatické aktualizácie ovládačov, použite Editor databázy Registry pre danú úlohu.
Vypnite automatickú aktualizáciu ovládača zariadenia prostredníctvom databázy Registry
Krok 1: Do vyhľadávacieho poľa ponuky Štart zadajte príkaz Regedit alebo príkaz Spustiť a potom stlačte kláves Enter. Keď sa zobrazí výzva na potvrdenie kontroly používateľských kont na spustenie Editora databázy Registry, kliknite na tlačidlo Áno.
Krok 2: Po spustení Editora databázy Registry prejdite na nasledujúci kľúč:
HKEY_LOCAL_MACHINE \ SOFTWARE \ Microsoft \ Windows \ CurrentVersion \ DriverSearching
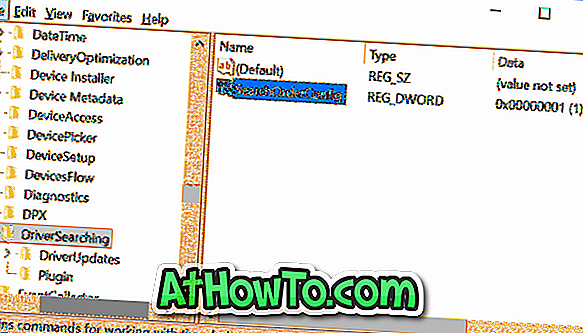
Krok 3: Na pravej strane vyhľadajte položku s názvom SearchOrderConfig, dvakrát na ňu kliknite a zmeňte jej hodnotu z predvolenej hodnoty 1 na 0 (nula), čím sa automatické aktualizácie vypnú.