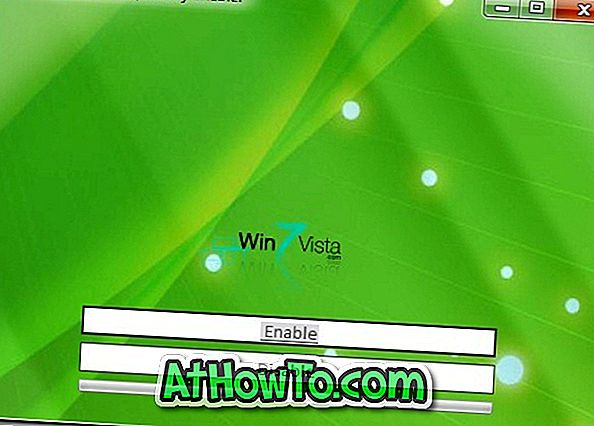Nový Microsoft Edge nie je len predvoleným webovým prehliadačom v systéme Windows 10, ale aj predvolenou čítačkou PDF v najnovšej verzii operačného systému Windows. To je určite dobrá vec, pretože môžeme konečne zobraziť súbory PDF, bez toho aby ste museli inštalovať aplikácie tretích strán alebo vlastnú aplikáciu Reader spoločnosti Microsoft, ktorú predstavila s predchádzajúcou verziou systému Windows.
Kým Microsoft Edge je určite lepší ako Internet Explorer, aktuálna verzia webového prehliadača od spoločnosti Microsoft nemá veľa funkcií, ktoré ponúkajú jej konkurenti. To je dôvod, prečo mnohí používatelia používajú prehliadač Google Chrome, Mozilla Firefox alebo Opera ako svoj predvolený prehliadač v systéme Windows 10 v porovnaní s predvoleným prehliadačom.

Aj keď je pravda, že Edge podporuje PDF súbory, je to skôr základný PDF reader. Ak dávate prednosť pred aplikáciou Edge namiesto aplikácie Edge, máte k dispozícii aplikáciu s bohatou funkciou, máte na výber množstvo možností.
Najlepšie PDF Reader softvér pre Windows 10
Obľúbené webové prehliadače, ako napríklad prehliadač Chrome a Firefox, podporujú súbory PDF, čo znamená, že tieto prehliadače môžete použiť na otvorenie a zobrazenie súborov PDF. To znamená, že tieto webové prehliadače neponúkajú všetky funkcie PDF, ktoré by ste očakávali v dobrom softvéri na čítanie PDF súborov, ako je napríklad PDF Reader, Soda 3D PDF Reader alebo malý Foxit Reader.
Ak dávate prednosť používaniu prehliadača Chrome, Firefoxu, Adobe Reader, Gaaiho PDF Reader alebo akéhokoľvek iného dobrého desktopového programu ako predvoleného programu na čítanie PDF vo Windows 10, môžete tak urobiť podľa pokynov uvedených nižšie.
Zmena predvolenej čítačky PDF v systéme Windows 10
Metóda 1 z 2
Krok 1: Otvorte program Prieskumník súborov, prejdite do priečinka obsahujúceho akýkoľvek súbor PDF, kliknite pravým tlačidlom myši na súbor PDF, kliknite na položku Otvoriť pomocou, kliknite na položku Vybrať inú aplikáciu a otvorte možnosť „Ako chcete otvoriť tento súbor?“ -von.

Krok 2: Pred výberom programu začiarknite políčko Vždy používať túto aplikáciu na otvorenie súborov .pdf .
Vyberte jednu z uvedených aplikácií alebo kliknite na položku Ďalšie aplikácie, vyberte program alebo prejdite nadol a pozrite sa na položku Hľadanie inej aplikácie v tomto prepojení počítača. Kliknite na položku Vyhľadať inú aplikáciu v tomto počítači a prejdite na program, ktorý chcete nastaviť ako predvolenú čítačku PDF, vyberte program a potom kliknite na tlačidlo Otvoriť, aby ste ho nastavili ako predvolené.



Spôsob 2 z 2
Ďalší spôsob, ako zmeniť predvolenú čítačku PDF v systéme Windows 10
Krok 1: Do vyhľadávacieho poľa ponuky Štart zadajte predvolené programy a stlačením klávesu Enter otvorte verziu predvolených programov. Upozorňujeme, že je dôležité otvoriť verziu pracovnej plochy, pretože aplikácia Nastavenia neumožňuje vybrať si program z počítača a namiesto toho vám ponúka prevzatie aplikácie z obchodu.

Prípadne otvorte Ovládací panel, zmeňte položku Zobraziť podľa na malé ikony a potom kliknite na položku Predvolené programy, aby ste ich otvorili.
Krok 2: Kliknite na druhý odkaz označený ako Priradiť typ súboru alebo protokol s programom a počkajte niekoľko sekúnd, kým sa načítajú všetky typy súborov.

Krok 3: Posúvaním nadol v zozname zobrazíte položku .PDF . Kliknite na položku .PDF a potom kliknite na tlačidlo Zmeniť program, aby ste otvorili „Ako chcete teraz otvoriť tento súbor .PDF“.

Krok 4: Vyberte jeden z programov zobrazených v zozname alebo kliknite na položku Ďalšie aplikácie, kliknutím na položku Vyhľadať inú aplikáciu na tomto prepojení v počítači prejdite na program, ktorý chcete použiť ako predvolenú čítačku PDF a nakoniec kliknite na tlačidlo Otvoriť. ako predvolená čítačka PDF v systéme Windows 10.



Dúfam, že to pomôže!
Ako previesť dokumenty do PDF bez aplikácií tretích strán v sprievodcovi Windows 10 môže byť užitočné pre vás.