Ako sme vám už predtým povedali, klient OS Windows 8 obsahuje aj najnovšiu technológiu Hyper-V. Ak ste novinkou Hyper-V, je to virtualizačný systém spoločnosti Microsoft pre Windows. Pôvodne bol vyvinutý pre Windows Server 2008 a teraz je prítomný aj v najnovšom klientovi Windows 8.

Tí, ktorí majú nainštalovaný Windows 8 na svojom PC, môžu chcieť poznať požiadavky na povolenie a používanie Hyper-V. Aby bolo možné zapnúť a spustiť Hyper-V v systéme Windows 8, počítač musí spĺňať určité požiadavky:
# Windows 8 64-bitová verzia (x64)
# Najmenej 4 GB pamäte RAM
# 64-bitový systém s prekladom adresy druhej úrovne (SLAT)
Technicky zdatní používatelia pravdepodobne poznajú verziu systému Windows 8, ktorú momentálne používajú, a nainštalovanú fyzickú pamäť (RAM) za sekundu. Ale aj tí, ktorí žijú a dýchajú Windows, môžu mať ťažkosti kontrolovať, či procesor obsahuje technológiu SLAT (Second Level Address Translation), musí mať funkciu na spustenie Hyper-V vo Windows 8.
Ako zistiť, či váš počítač spĺňa všetky tieto požiadavky? Ak chcete skontrolovať, či váš počítač podporuje technológiu Hyper-V, môžete postupovať podľa nižšie uvedených pokynov.
Skontrolujte nainštalovanú pamäť a verziu systému Windows
Krok 1: Na otvorenie vlastností systému použite klávesy Windows + Pause / Break .
Krok 2: V okne Vlastnosti systému môžete vidieť Nainštalovanú pamäť a aký typ operačného systému momentálne používate pod položkou Typ systému . Ak je v počítači spustená verzia systému Windows 8 s procesorom x64, zobrazí sa 64-bitový operačný systém .
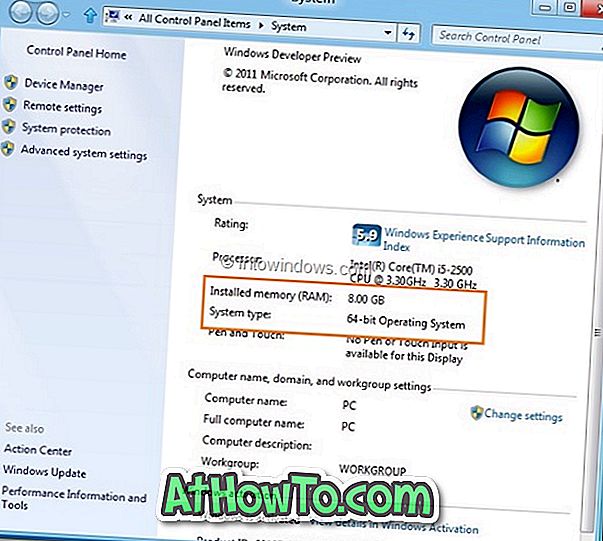
Ak je nainštalovaná pamäť 4 GB alebo viac a typ systému je 64-bitový operačný systém, počítač spĺňa prvé dve požiadavky systému Hyper-V.
POZNÁMKA: Informácie o type systému a celkovej nainštalovanej pamäti môžete získať aj zadaním príkazu SystemInfo v príkazovom riadku.
Skontrolujte, či váš procesor má preklad adresy druhej úrovne (SLAT)
Krok 1: Otvorte dialógové okno Spustiť (použite klávesy Windows + R), zadajte príkaz CMD a stlačením klávesu Enter spustite príkazový riadok.
Krok 2: Do príkazového riadka napíšte SystemInfo a stlačte kláves Enter na načítanie systémových informácií.

Krok 3: Prehľadajte informácie, aby ste videli položku Hyper-V Requirements . Tu skontrolujte výsledok pre preklad adresy druhej úrovne, rozšírenie režimu monitorovania VM, virtualizáciu povolenú vo firmvéri, prevenciu spustenia údajov.

Ak je výsledok „Áno“, váš počítač podporuje SLAT a ďalšie potrebné požiadavky na spustenie systému Windows 8 Hyper-V. Všimnite si, že ak máte „Nie“ pre jednu alebo viac požiadaviek Hyper-V, znamená to, že počítač nemusí podporovať systém Windows 8 Hyper-V.
Akonáhle ste si istí, že váš počítač podporuje Hyper-V, potom môžete povoliť funkciu Hyper-V nasledovaním nášho postupu na povolenie Hyper-V v sprievodcovi Windows 8.













