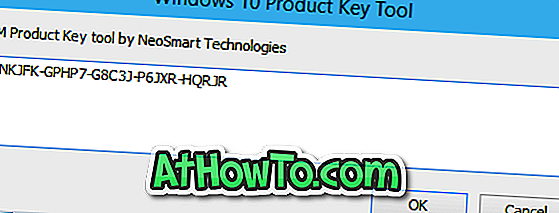Užívatelia, ktorí používali teraz „polomŕtve“ operačné systémy Windows XP pred prechodom na Windows 10/8/7, pravdepodobne zistili, že vo Windows 7 a vyšších verziách nie je možné vytvoriť zip súbor s heslom bez pomoci pomocných programov tretích strán.
V systéme Windows XP (nie ste si istí, či sa táto funkcia nachádza v systéme Vista) by sme mohli vytvoriť súbor zip a zablokovať ho heslom kliknutím pravým tlačidlom myši na súbor zip a potom kliknutím na možnosť Pridať heslo. Stručne povedané, nepotrebovali sme nástroj na komprimáciu súborov tretej strany, napríklad 7-Zip, aby sme vytvorili súbor so zipom chránený heslom v systéme Windows XP.

Napriek tomu, že Windows 10, Windows 8 a Windows 7 vám umožňujú vytvoriť zip súbor, nemôžete vytvoriť zip súbor s heslom bez pomoci nástrojov tretích strán.
Našťastie existuje veľa voľných nástrojov tam vytvoriť heslom chránený súbor zip. V tejto príručke vám ukážeme, ako môžete použiť dva populárne nástroje WinRAR a 7-Zip (zadarmo) na vytvorenie zip súboru s heslom.
Pomocou 7-Zip vytvoriť zip súbor s heslom
Krok 1: Ak 7-Zip ešte nie je nainštalovaný, navštívte túto stránku a prevezmite si ju a potom spustite inštalačný súbor, aby ste ho nainštalovali. Ako pravdepodobne viete, 7-Zip je slobodný softvér. Samostatný inštalačný súbor je k dispozícii pre 32-bitové aj 64-bitové Windows na stránke preberania. Ak si nie ste istí, čo si chcete stiahnuť, stiahnite si ten, ktorý je k dispozícii pre 32-bitové.
Krok 2: Teraz, keď je nainštalovaný 7-Zip, kliknite pravým tlačidlom myši na súbor, ktorý chcete vytvoriť, a pridajte ochranu heslom, kliknite na položku 7-Zip a potom kliknite na možnosť Pridať do archívu . Otvorí sa dialóg Pridať do archívu.

Krok 3: Tu zadajte názov vášho archívu (alebo môžete ísť s predvoleným názvom) a potom vyberte formát archívu ako súbor ZIP kliknutím na rozbaľovaciu ponuku vedľa položky Formát archívu.

Krok 4: Aby ste ho chránili heslom, prejdite do časti Šifrovanie, zadajte heslo, zadajte ho znova a nakoniec kliknite na tlačidlo OK. Tento súbor zip sa zobrazí v rovnakom priečinku, kde sa nachádza pôvodný súbor.

Všimnite si, že 7-Zip používa ZipCrypto ako predvolenú metódu šifrovania, ale môžete si vybrať AES-256 rozšírením rozbaľovacej ponuky vedľa položky Metóda šifrovania v časti Šifrovanie. Všimnite si tiež, že 7-Zip automaticky neodstráni originál po vytvorení archívu z neho. Takže, ak je súbor veľmi dôverný, radšej ho zmažte po vytvorení archívu chráneného heslom.
Použitie WinRAR na vytvorenie heslom chráneného zip súboru
Krok 1: Stiahnite si WinRAR odtiaľto a nainštalujte ho dvojitým kliknutím na prevzatý inštalačný súbor a potom postupujte podľa inštrukcií na obrazovke.
Krok 2: Po nainštalovaní kliknite pravým tlačidlom myši na súbor, ktorý chcete chrániť heslom, a kliknutím na možnosť Pridať do archívu zobrazte dialógové okno Názov archívu a parametre.

POZNÁMKA: Ak sa vyššie uvedená možnosť nezobrazuje v kontextovom menu (kliknutie pravým tlačidlom myši), postupujte podľa nášho návodu na obnovenie chýbajúcej príručky položiek programu WinRAR.
Krok 3: Tu zadajte názov vášho archívu (v tomto prípade súbor chránený heslom) a vyberte možnosť ZIP ako formát archívu. Nezabudnite vybrať ZIP ako formát archívu, pretože WinRAR používa formát .RAR ako archív s predvolenými nastaveniami.

Krok 4: Nakoniec kliknite na tlačidlo Nastaviť heslo a zadajte heslo na ochranu súboru. Po zadaní znovu zadajte heslo na overenie pred stlačením tlačidla OK.

To je všetko!