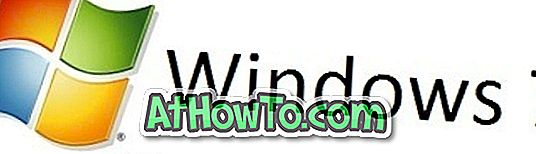Začiatkom tohto týždňa sme hovorili o generovaní a sťahovaní súboru odpovedí Unattend.xml alebo Autounattend.xml, ktorý je potrebný na vykonávanie bezobslužnej inštalácie systému Windows 10. Pre nezainteresovaných, bezobslužná inštalácia nie je nič iné ako typ inštalácie, ktorá nevyžaduje žiadny vstup od používateľa počas inštalácie. Autounattend.xml nám pomáha automatizovať inštaláciu systému Windows 10.
Keďže väčšina používateľov uprednostňuje inštaláciu systému Windows pomocou zavádzacieho zariadenia USB ako inštalačného média namiesto tradičného disku DVD, v tejto príručke sa dozvieme, ako pripraviť bezobslužný systém Windows 10 USB a vykonávať z neho bezobslužnú inštaláciu systému Windows 10.
Pripravte bezobslužný systém Windows 10 USB
POZNÁMKA: V tejto príručke sme použili počítač Windows 8.1 na prípravu bezobslužného systému Windows 10 USB. Rovnaký postup funguje skvele aj na Windows 7 a Windows 10.
Krok 1: Prvým krokom je generovanie súboru odpovedí Autounattend.xml pre systém Windows 10. Ak tak chcete urobiť, navštívte túto stránku systému Generátor odpovedí systému Windows, zadajte kód Product Key a ďalšie požadované podrobnosti.

Jediné, čo musíte byť veľmi opatrní, je nastavenie oddielu. Uistite sa, že ste vybrali správny disk, oblasť, formát oddielu, písmeno oddielu a poradie oblastí.
Ak máte na disku dostatok miesta na disku, na ktorom plánujete nainštalovať systém Windows 10, vyberte možnosť Nie. Inštalovať na disk je číslo disku, na ktorý chcete nainštalovať systém Windows 10. Číslo disku môžete skontrolovať otvorením programu Správa diskov.

Vyberte formát oddielu ako NTFS a pred výberom písmena hlavného oddielu dvakrát otvorte písmeno jednotky otvorením tohto počítača alebo počítača. Číslo poradia rozdelenia možno nájsť spustením programu Správa diskov.
Podobne nakonfigurujte ďalšie nastavenia.
Krok 2: Akonáhle je Autounattend.xml nakonfigurovaný, prejdite nadol po stránke a potom kliknite na prepojenie Download File (Prevziať súbor) a prevezmite súbor Autounattend.xml do počítača.

Krok 3: Ďalej pripravte zavádzacie USB systému Windows 10 buď pomocou Rufus alebo Command Prompt. Ak si nie ste istí, ako pripraviť zavádzací USB systém Windows 10, prejdite si naším návodom na prípravu zavádzacieho sprievodcu USB systému Windows 10.

Krok 4: Akonáhle je zavádzací USB systém Windows 10 pripravený, presuňte súbor Autounattend.xml, ktorý ste prevzali v kroku 2, do koreňového adresára USB. Koreň USB je miesto, ktoré sa zobrazí po dvojitom kliknutí na jednotku USB.

Vaše bezobslužné rozhranie USB systému Windows 10 je teraz pripravené. Pripojte ho k počítaču, vykonajte potrebné zmeny na spustenie z USB, reštartujte počítač, stlačte ľubovoľný kláves, keď vás o to požiada, aby ste zaviedli systém z USB a spustili bezobslužnú inštaláciu systému Windows 10.
Posaďte sa a sledujte bezobslužnú inštaláciu systému Windows 10. Veľa šťastia!
Príprava bezobslužnej ISO systému Windows 10
Príprava bezobslužnej Windows 10 ISO nie je ľahká úloha, pretože potrebujeme upraviť súbor ISO, aby sme umiestnili súbor Autounattend.xml do koreňového adresára, a žiadny z bezplatných softvérov vám neumožňuje jednoducho pridávať alebo upravovať zavádzací súbor ISO systému Windows.
Ak chcete pripraviť bezobslužný systém Windows 10 ISO, tu je to, čo musíte urobiť:
Krok 1: Najprv nakonfigurujte a stiahnite súbor Autounattend.xml podľa pokynov uvedených vyššie.
Krok 2: Ďalej umiestnite súbor Autounattend.xml do koreňového adresára ISO nasledovaním nášho návodu na úpravu sprievodcu súbormi systému Windows ISO. Postup na úpravu zavádzacieho systému Windows ISO, hoci je jednoduchý, je časovo náročný. To znamená, že by ste mali byť schopní upraviť ISO a pripraviť bezobslužnú ISO za menej ako 20 minút na väčšine počítačov.
Ak budete postupovať podľa pokynov v príručke bez akýchkoľvek odchýlok, budete mať zavádzací a bezobslužný systém Windows 10 ISO. To je všetko!