TeamViewer je skvelý softvér pre Windows, Mac, iOS, Android a Linux. S týmto zadarmo pre osobné použitie softvér je možné vytvoriť vzdialené pripojenie a ovládanie vzdialených počítačov s ľahkosťou. Viac často ako ne, používame TeamViewer, aby sme umožnili ostatným pristupovať k počítaču a vykonávať rôzne operácie.

V predvolenom nastavení, keď niekto pristupuje k počítaču prostredníctvom aplikácie TeamViewer, dostane plnú kontrolu nad počítačom. To znamená, že s plným prístupom je možné pripojiť a zobraziť obrazovku, ovládať počítač, prenášať súbory, nadviazať pripojenie k počítaču VPN, uzamknúť lokálnu klávesnicu a myš, ovládať miestny softvér TeamViewer, prenos súborov pomocou priečinka so súbormi a zobrazenie obrazovky cez prepínacie strany.
Ak sa vám nepáči, že prenáša súbory alebo vytvára pripojenia VPN z počítača, musíte upraviť predvolené nastavenia prístupu pre všetky operácie v nastaveniach aplikácie TeamViewer. Ak chcete zmeniť predvolené nastavenia prístupu, postupujte podľa nižšie uvedených krokov.
Krok 1: Spustite aplikáciu TeamViewer. Kliknite na ponuku Doplnky, kliknite na položku Možnosti a potom na položku Rozšírené .
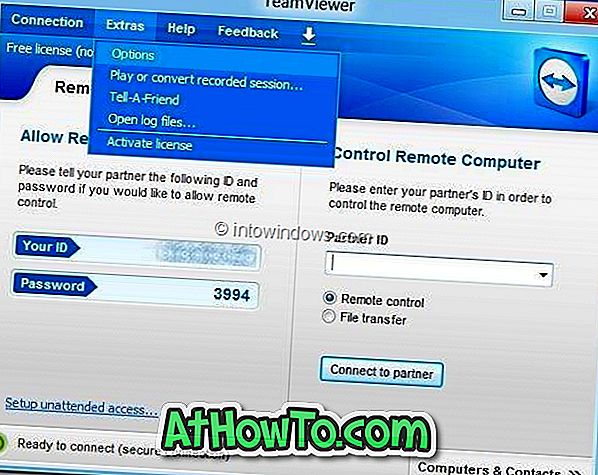
Krok 2: V paneli na pravej strane rolujte nadol a pozrite si Rozšírené nastavenia pre pripojenia k tomuto počítaču .
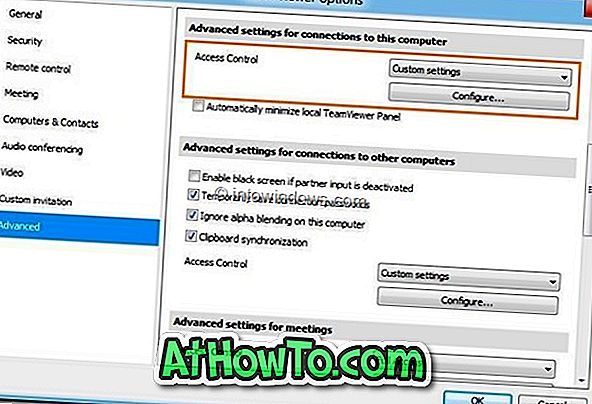
Krok 3: V rozbaľovacom zozname vyberte položku Vlastné nastavenia a potom kliknutím na tlačidlo Konfigurovať spustite dialógové okno Podrobnosti riadenia prístupu, v ktorom môžete upraviť predvolené nastavenia prístupu. Môžete povoliť alebo zakázať nasledujúce operácie:
# Pripojenie a zobrazenie mojej obrazovky
# Ovládajte tento počítač
# Prenos súborov
# Vytvorte pripojenie VPN k tomuto počítaču
# Zamknite lokálnu klávesnicu a myš
# Ovládajte lokálny TeamViewer
# Prenos súborov pomocou súboru
# Zobrazenie obrazovky cez prepínacie strany
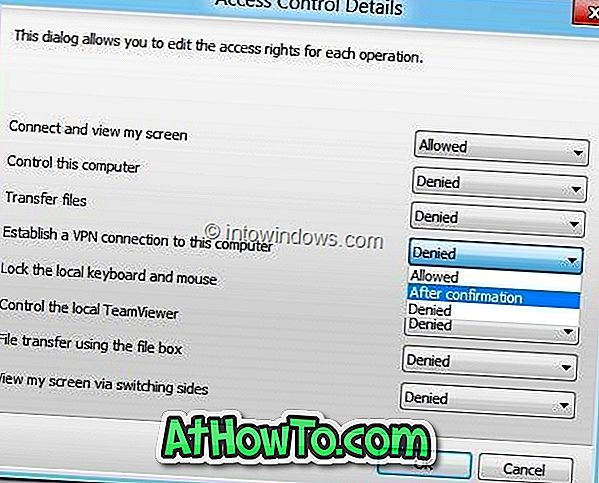
Vedľa každej operácie uvidíte malý rozbaľovací box. Rozbaľovacie okno umožňuje nastaviť povolenia Povolené, Odmietnuté alebo Po potvrdení. Ak je zapnutá možnosť „Po potvrdení“, druhý používateľ musí pred začatím operácie počkať na vaše povolenie. Po vykonaní potrebných zmien uložte nové zmeny kliknutím na tlačidlo OK.
Odporúčame nastaviť “Po potvrdení” povolenie pre Prenos súborov, Ovládať lokálny TeamViewer, Prenos súborov pomocou súboru, vytvoriť VPN pripojenie k tomuto počítaču operácie.
Môžete si tiež prečítať naše informácie o tom, ako nahrávať sprievodcu reláciou TeamViewer.













