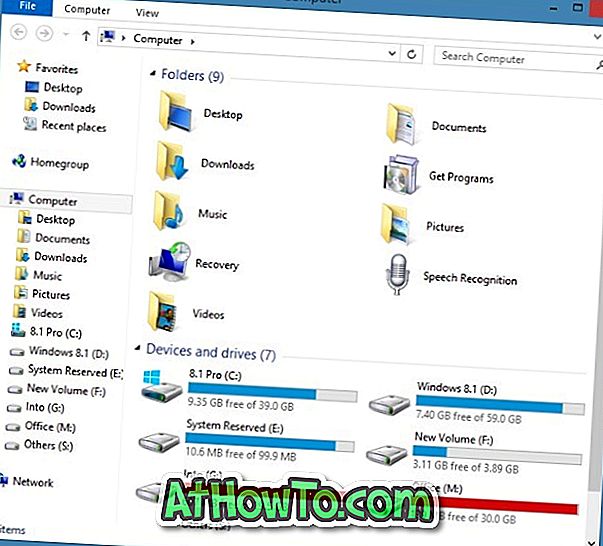Máte priečinok $ SysReset v koreňovom adresári inštalačnej jednotky systému Windows 10? Ste zvedaví vedieť, čo je priečinok $ SysReset a ako bezpečne odstrániť priečinok $ SysReset v systéme Windows 10? V tejto príručke uvidíme, čo je zložka $ SysReset a ako ju bezpečne odstrániť.
$ SysReset sa vytvorí, keď systémový reset z nejakého dôvodu zlyhá. Priečinok $ SysReset obsahuje súbory denníka, ktoré vám môžu pomôcť identifikovať dôvod zlyhania systému.

Ak nechcete skúmať, prečo sa úloha obnovenia systému nedala úspešne dokončiť, môžete odstrániť priečinok $ SysReset. Keďže nástroj Čistenie disku vám nepomôže odstrániť priečinok $ SysReset, musíte priečinok odstrániť manuálne.
Ak chcete zobraziť priečinok $ SysReset a odstrániť ho, postupujte podľa pokynov uvedených nižšie.
Ak chcete zobraziť priečinok $ SysReset v programe Windows 10 File Explorer
Ako už bolo spomenuté, $ SysReset je skrytý priečinok. Musíte nakonfigurovať File Explorer, aby sa zobrazili chránené súbory operačného systému a skryté súbory a priečinky, aby sa zobrazil priečinok $ SysReset.
Krok 1: Otvorte koreň inštalačnej jednotky systému Windows 10 kliknutím na ikonu jednotky. To je napríklad, ak váš disk Windows 10 je "C", prosím, otvorte to isté.
Krok 2: Kliknite na položku Súbor a potom kliknite na položku Možnosti alebo Zmeniť priečinok a možnosti vyhľadávania, čím otvoríte dialógové okno Možnosti priečinka.

Krok 3: Na karte Zobrazenie vyberte možnosť Zobraziť skryté súbory, priečinky a jednotky a potom zrušte začiarknutie možnosti Skryť chránené súbory so súbormi operačného systému . Nakoniec kliknite na tlačidlo Použiť a zobrazí sa priečinok $ SysReset.


Ak chcete odstrániť priečinok $ SysReset v systéme Windows 10
DÔLEŽITÉ: Je úplne bezpečné manuálne odstrániť priečinok $ SysReset, pretože obsahuje iba súbory denníka operácie zlyhania resetu.
Krok 1: Kliknite pravým tlačidlom myši na priečinok $ SysReset a potom kliknite na položku Delete (Odstrániť), čím presuniete priečinok do priečinka Kôš. Ak chcete priečinok úplne odstrániť, vyberte priečinok, podržte kláves Shift a potom stlačte kláves Delete.

Ak sa vám zobrazí dialógové okno Odmietnutie prístupu k priečinku s hlásením „ Budete musieť zadať povolenie správcu na odstránenie tohto priečinka “, kliknite na tlačidlo Pokračovať . Ak budete vyzvaní na zadanie hesla, zadajte heslo správcu účtu, aby ste priečinok odstránili.

Tiež sa dozviete, ako bezpečne odstrániť dočasné súbory v systéme Windows 10.