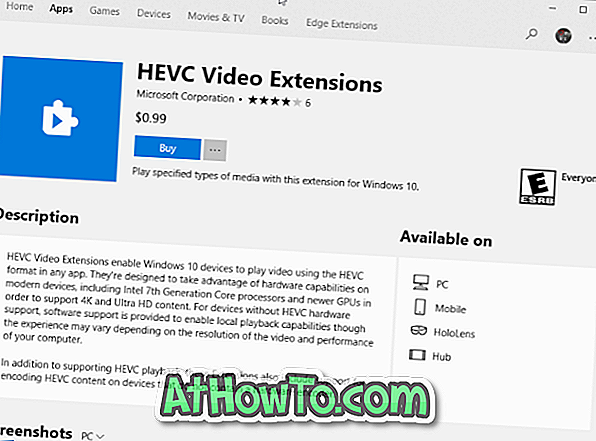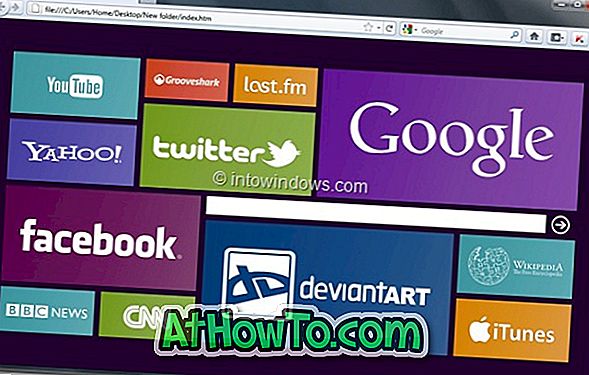File Explorer (populárne známy ako Windows Explorer) vo Windows 10 ponúka celkom osem zobrazení: extra veľké ikony, veľké ikony, malé ikony, dlaždice, zoznam, obsah, stredné ikony a podrobnosti. Medzi týmito zobrazeniami môžete jednoducho prepínať kliknutím na kartu Zobrazenie a kliknutím na zobrazenie.
Keď je prehliadač súborov nastavený na extra veľké ikony, veľké ikony, stredné ikony, detaily alebo zobrazenie dlaždíc, v Prieskumníkovi súborov sa zobrazia náhľady obrázkov a videí, aby používatelia mohli ľahko nájsť súbory, ktoré hľadajú.

Mnohí používatelia, ktorí sú v systéme Windows 10, hlásia, že program Windows 10 File Explorer nezobrazuje náhľady miniatúr obrázkov a videí.
Ak program Prieskumník nezobrazuje náhľady miniatúr pre videá alebo fotografie v systéme Windows 10, vyskúšajte nasledujúce riešenia.
Riešenie 1 zo 4
Skontrolujte, či je zapnutý náhľad náhľadu miniatúry
Skôr ako urobíte čokoľvek iné, uistite sa, že ste zapli náhľad miniatúry podporovaný pre priečinok, v ktorom máte videá alebo fotografie. Všimnite si, že každý priečinok môže mať svoje vlastné nastavenie zobrazenia, a keď zmeníte zobrazenie, nebude použitý pre všetky priečinky v počítači.
Ak chcete zapnúť zobrazenie náhľadu miniatúr, kliknite na kartu Zobrazenie a potom kliknite na jeden z nasledujúcich zobrazení:
# Extra veľké ikony
# Veľké ikony
# Stredné ikony
# Dlaždice
# Obsah

Všetky vyššie uvedené zobrazenia podporujú náhľady miniatúr. Ak chcete zapnúť zobrazenie miniatúr, vyberte v jednom z vyššie uvedených zobrazení.
Riešenie 2 zo 4
Skontrolujte, či sú miniatúry zakázané
Aj keď je pre konkrétny priečinok zapnutý náhľad náhľadu s podporou miniatúr, miniatúry súborov sa nezobrazia, ak je program Prieskumník nakonfigurovaný tak, aby zobrazoval ikony namiesto miniatúr. Keď sú miniatúry vypnuté, program Prieskumník zobrazí namiesto predvoleného miniatúry ikony predvoleného programu pre typ súboru.
Tu je návod, ako zapnúť miniatúry v systéme Windows 10:
Krok 1: Otvorte File Explorer. Kliknite na ponuku Súbor a potom na položku Zmeniť priečinok a možnosti vyhľadávania a otvorte Možnosti priečinka. Ak je vybratý súbor v konkrétnom priečinku, namiesto možnosti Zmeniť priečinok a možnosti vyhľadávania sa zobrazia iba položky Možnosti. Kliknutím na položku Možnosti sa otvoria aj možnosti priečinka.


Krok 2: Prepnite na kartu Zobrazenie. V časti Rozšírené nastavenia zrušte začiarknutie možnosti Vždy zobraziť ikony, nikdy miniatúry a potom kliknutím na tlačidlo Použiť aktivujte miniatúry v programe Prieskumník systému Windows.

Roztok 3 zo 4
Vymazať vyrovnávaciu pamäť miniatúr
Ak prehliadač súborov zobrazuje rozmazané miniatúry pre jeden alebo viac súborov, môže to byť spôsobené poškodenou pamäťou miniatúr. Môžete vymazať a obnoviť pamäť cache miniatúr pomocou niekoľkých kliknutí myšou podľa pokynov v našom spôsobe vymazania a obnovenia pamäte cache miniatúr v príručke systému Windows 10.
Riešenie 4 zo 4
Nainštalujte generátor miniatúr tretej strany
Ako niektorí z vás pravdepodobne poznajú, Windows Explorer alebo File Explorer nepodporuje funkciu zobrazenia miniatúr pre všetky typy súborov. Zatiaľ čo väčšina populárnych typov videa a obrázkov je podporovaná, ikony sa zobrazujú namiesto miniatúr pre mnoho typov súborov.
Ak chcete získať náhľad miniatúry pre všetky typy súborov videa a obrázkov, musíte nainštalovať bezplatný program s názvom Icaros. Program pridáva podporu miniatúr pre viac ako 15 typov súborov.