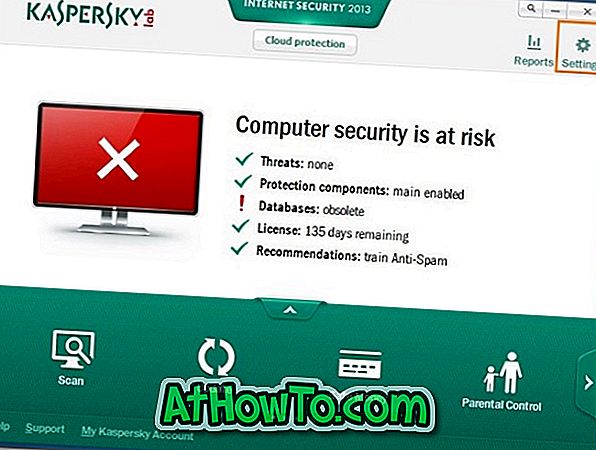Existuje mnoho dôvodov, prečo by ste chceli zálohovať ovládače nainštalované na vašom počítači so systémom Windows 10. Možno budete chcieť preinštalovať systém Windows 10 a nechcete znova prevziať všetky ovládače, možno už nie je k dispozícii ovládač pre jedno z vašich zariadení, alebo možno, že vaše internetové pripojenie nie je dostatočne rýchle na to, aby ste si mohli stiahnuť ovládače stoviek MB.,
V týchto dňoch sa ovládače ľahko sťahujú. Ale ako už bolo povedané, ak už nie je ovládač zariadenia k dispozícii na stiahnutie z oficiálnych zdrojov, má zmysel vytvoriť zálohu existujúceho ovládača a uložiť ho na bezpečné miesto.
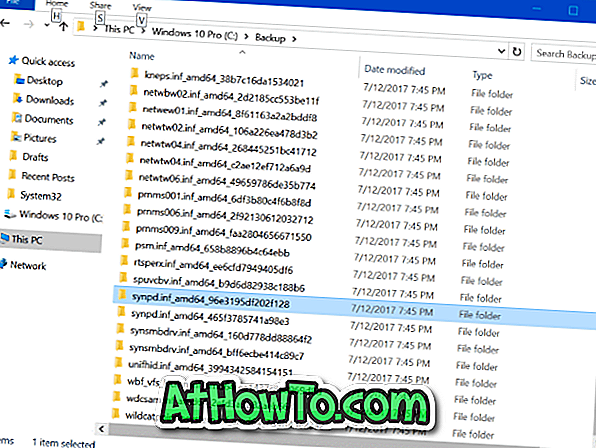
Hovoriť o zálohovanie ovládačov, tam sú niektoré nástroje, ktoré vám pomôžu zálohovať ovládače. Väčšina týchto programov tretích strán pracuje bez akýchkoľvek problémov, ale prečo používať program tretej strany, keď môžete zálohovať ovládače systému Windows 10 bez toho, aby ste sa dotkli nástrojov po uvedení na trh?
PowerShell vo Windows 10 je klenot. Môžete robiť toľko vecí, ktoré nemôžete inak.
Jeden môže používať Windows PowerShell na export a zálohovanie všetkých nainštalovaných ovládačov v operačnom systéme Windows 10. To znamená, že po inštalácii všetkých ovládačov alebo tesne pred preinštalovaním operačného systému Windows 10 môžete použiť PowerShell na zálohovanie všetkých nainštalovaných ovládačov.
Ak vás zaujíma, je možné vytvoriť zálohu nainštalovaných ovládačov. Keď vytvoríte zálohu, všetky súbory potrebné na inštaláciu ovládača budú zálohované, vrátane inštalačného súboru. Takže môžete použiť zálohované ovládače na ich opätovné nainštalovanie nielen na aktuálny počítač, ale aj na iné počítače.
Záložné ovládače nainštalované v systéme Windows 10
Tu je návod, ako zálohovať všetky ovládače Windows 10 pomocou PowerShell.
Krok 1: Otvorte PowerShell s administrátorskými právami. Kliknite na tlačidlo Štart a potom kliknite na položku PowerShell (Admin) . Prípadne zadajte PowerShell v ponuke Štart / panel úloh, kliknite pravým tlačidlom myši na položku Windows PowerShell a potom kliknite na položku Spustiť ako správca.
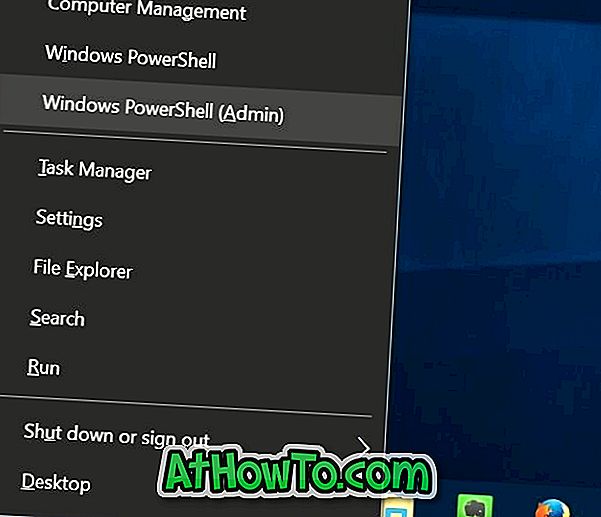
Kliknite na tlačidlo Áno, keď sa zobrazí obrazovka Kontrola používateľských kont na spustenie PowerShell ako správcu.
Krok 2: V okne PowerShell vykonajte nasledujúci príkaz:
Export-WindowsDriver -Online -Destination C: Zálohovanie
Vo vyššie uvedenom príkaze nahraďte C: Zálohovanie umiestnením, kam chcete uložiť exportované ovládače. Môžete si vybrať ľubovoľné miesto na vašom PC.
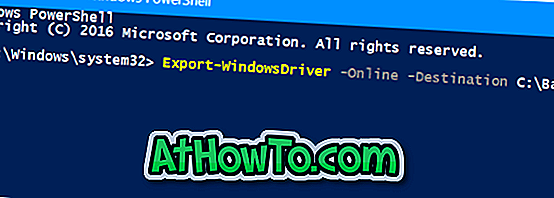
Ak chcete vykonať vyššie uvedený príkaz, jednoducho skopírujte a prilepte príkaz alebo zadajte príkaz a potom stlačte kláves Enter.
Dokončenie zálohovania ovládačov môže trvať niekoľko minút. Po dokončení môžete pomocou Prieskumníka súborov prejsť do priečinka a zobraziť zoznam priečinkov obsahujúcich ovládače. Tieto ovládače môžete teraz znova nainštalovať na rovnaký počítač alebo iné kompatibilné PC.

Okno PowerShell môžete zatvoriť teraz.
Môžete si tiež prečítať, ako obnoviť predchádzajúcu verziu ovládača a ako odstrániť staré ovládače v sprievodcoch systému Windows 10.