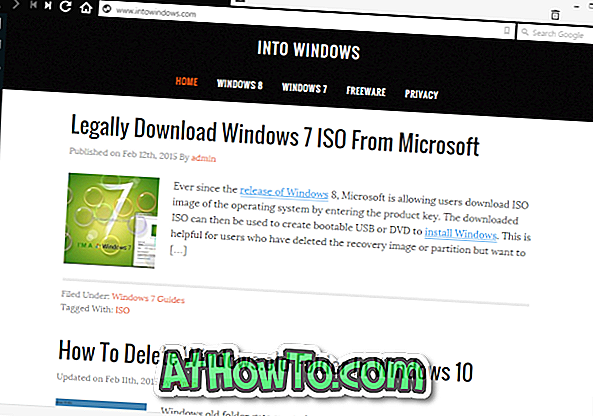Väčšina notebookov strednej až vyššej triedy dnes ponúka podsvietené klávesnice. Podsvietené klávesnice uľahčujú písanie pri slabom osvetlení, najmä pre tých, ktorí sa nedajú dotykmi písať.
Podsvietené klávesnice alebo osvetlené klávesnice je možné zapnúť alebo vypnúť pomocou klávesových skratiek na všetkých prenosných počítačoch. Napríklad môžem použiť kláves Fn + medzerník na zapnutie podsvietenia klávesnice na prenosnom počítači ThinkPad T series.

Mnohí používatelia prenosných počítačov sa často pýtajú, či je v systéme Windows 10 určené nastavenie podsvietenej klávesnice. Odpoveď je áno aj nie.
Nastavenie jasu podsvietenej klávesnice v systéme Windows 10
Kým, bohužiaľ, nie je vstavané nastavenie v systéme Windows 10 na nastavenie alebo zmenu nastavenia podsvietenej klávesnice, niektorí výrobcovia OEM ponúkajú svoj vlastný softvér na zmenu predvolených nastavení jasu podsvietenej klávesnice. Napríklad notebooky Dell Windows 10 ponúkajú nastavenia na zapnutie alebo vypnutie podsvietenej klávesnice, nastavenie jasu klávesnice, automatické vypnutie podsvietenia po 5/10/30/60/300 sekundách nečinnosti.
Používatelia Dell môžu otvoriť dialógové okno Vlastnosti klávesnice a potom prepnúť na kartu Podsvietenie, aby ste videli všetky nastavenia jasu klávesnice.
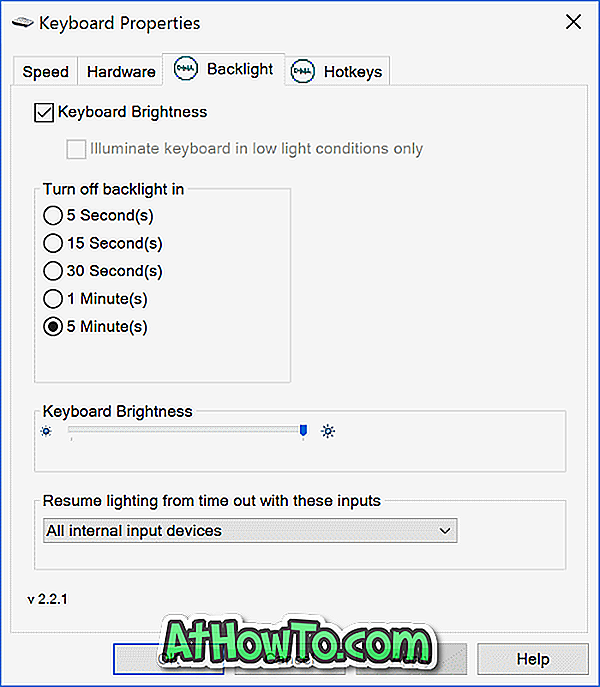
Zdroj obrazu
Spoločnosť Sony tiež ponúka možnosti nastavenia predvolených nastavení jasu klávesnice na niektorých svojich modeloch. Ak chcete zobraziť nastavenia, môžete otvoriť VAIO Control Center a potom kliknúť na Klávesnica a myš a Podsvietená klávesnica. Tu môžete konfigurovať softvér tak, aby automaticky zapol alebo vypol podsvietenú klávesnicu, aby sa automaticky zapínala alebo vypínala na základe okolitého osvetlenia. Podobne ako spoločnosť Dell, aj spoločnosť Sony ponúka možnosť automatického vypnutia podsvietenia klávesnice po nečinnosti operácií klávesnice počas doby X.
Spoločnosť Lenovo neponúka veľa na zmenu predvolených nastavení podsvietenej klávesnice. Jas klávesov však môžete nastaviť na strednú alebo vysokú úroveň jasu pomocou klávesovej skratky Fn + Space. To znamená, že ak raz stlačíte kláves Fn + Space, ovládač zapne podsvietenú klávesnicu so stredným jasom. Stlačením Fn + medzerník opäť zmeníte jas na vysoký. Opätovným stlačením klávesovej skratky vypnete podsvietenú klávesnicu.
Všetky najnovšie modely MacBook automaticky nastavujú jas klávesnice pri slabom osvetlení pomocou vstavaného svetelného senzora. Môžete tiež nastaviť nastavenia podsvietenia klávesnice manuálne pomocou klávesových skratiek na klávesnici.
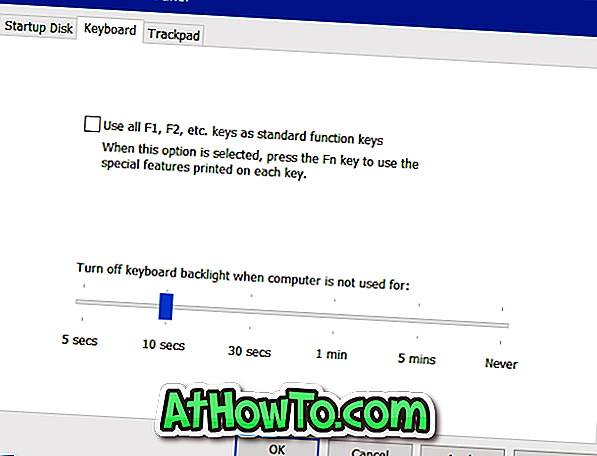
Nastavenia môžete automaticky vypnúť podsvietenie klávesnice po určitom čase nečinnosti otvorením ovládacieho panela Boot Camp. Ak ho chcete otvoriť, kliknite pravým tlačidlom myši na ikonu Boot Camp v systémovej lište a potom kliknite na možnosť Boot Camp Control Panel.
Používatelia Microsoft Surface môžu pomocou klávesov Alt + F2 zvýšiť jas klávesnice a Alt + F1 znížiť jas.
Výrobcovia zariadení ako HP, Asus a Toshiba neposkytujú nastavenia na nastavenie jasu klávesnice.
Máte softvér na zmenu nastavenia podsvietenej klávesnice na počítači? Ak áno, dajte nám prosím vedieť a zanechajte komentár nižšie.