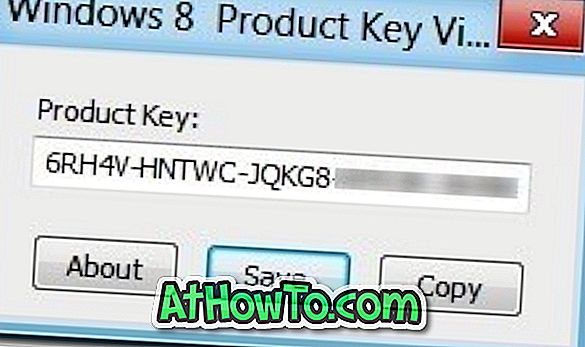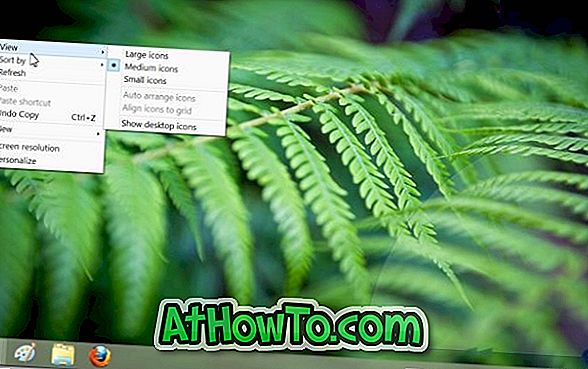Kým Windows 8 / 8.1 bol navrhnutý pre dotykový displej, najnovší systém Windows 10 je optimalizovaný pre vstup na dotykovej obrazovke a funguje rovnako dobre s tradičnými metódami vstupu, ako je myš a klávesnica. Obrazovka uzamknutia, Štart a Nastavenia sú špeciálne navrhnuté pre dotykovú obrazovku.
Nový režim tabletu v systéme Windows 10 uľahčuje jeho používanie na zariadení, ktoré podporuje dotykový vstup. Keď je tablet režim, zobrazí sa obrazovka na celú obrazovku, ikony sú pekne umiestnené v Prieskumníkovi súborov a ikony na paneli úloh sú tiež pekne umiestnené pre ľahký dotykový vstup.
Vypnutie dotykovej obrazovky v systéme Windows
Ak používate systém Windows 10 / 8.1 na dotykovom zariadení, možno budete chcieť dočasne vypnúť dotykový vstup (dotyková obrazovka), aby ste ho mohli používať ako prenosný počítač tak, že k zariadeniu pripojíte pár klávesníc a myší. Ako ste už objavili, Windows 10 / 8.1 neobsahuje možnosť vypnúť dotykový vstup alebo dotykovú obrazovku a prekvapivo nie je ani jeden nástroj tretej strany pre túto prácu.
Windows 8 Developer Preview, prvý náhľad vydania systému Windows 8 (ktorý bol vydaný takmer pred tromi rokmi), ponúkol možnosť vypnúť dotykovú obrazovku alebo dotykový vstup. V okne Náhľad vývojára by sme mohli prejsť na nastavenia Pero a dotyk, ktoré sa nachádzajú v ovládacom paneli, aby ste rýchlo deaktivovali dotykový vstup alebo dotykovú obrazovku. Z niektorých dôvodov spoločnosť Microsoft odstránila túto možnosť z verzií Release Preview a RTM, čo znemožnilo zakázať dotykový vstup v kachľovom operačnom systéme. Podobne neexistuje žiadna možnosť v systéme Windows 10 vypnúť dotykovú obrazovku.
Ak chcete z nejakého dôvodu vypnúť dotykový vstup vo Windows 10 / 8.1, môžete použiť nasledujúce riešenie.
Upozornenie: Akonáhle je dotykový vstup vypnutý, budete musieť použiť pár myší a klávesnicu, aby ste vykonali svoju prácu. Nepokúšajte sa o túto metódu, ak nemáte práve teraz klávesnicu alebo myši, ako ich potrebujete, aby ste umožnili dotykový vstup.
Vypnutie dotykového vstupu vo Windows 10 / 8.1
Krok 1: Otvorte Správcu zariadení. Ak to chcete vykonať, zadajte do poľa Vyhľadať spustenie nástroj Device Manger a potom kliknutím na položku / klepnite na položku Správca zariadení.
Môžete tiež kliknúť pravým tlačidlom myši (dotykom a podržaním) na tlačidlo Štart, čím otvoríte ponuku používateľa napájania a potom kliknutím alebo ťuknutím na položku Zariadenie Manger otvoríte to isté.

Krok 2: V okne Správca zariadení rozbaľte položku Tab a potom rozbaľte položku Human Interface Devices .
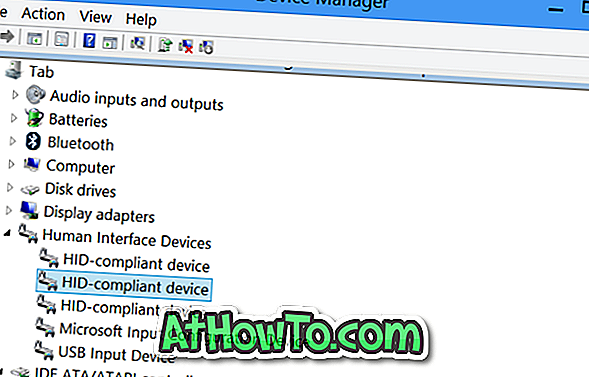
Krok 3: Kliknite pravým tlačidlom myši na druhú položku s názvom Zariadenie na riešenie sťažností HID, kliknite na položku Vypnúť a potom kliknite na tlačidlo Áno, keď sa zobrazí výstražné hlásenie, že „Vypnutie tohto zariadenia spôsobí jeho zastavenie. Naozaj ho chcete vypnúť? ”Vypnúť dotykovú obrazovku alebo dotykový vstup. To je všetko!
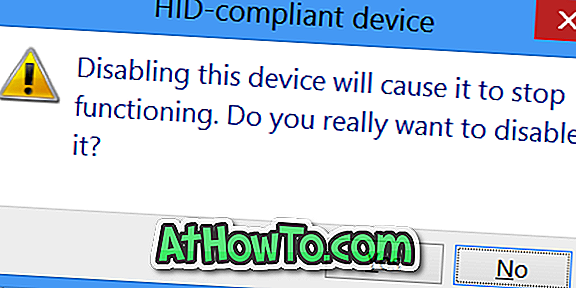
Ak vaša dotyková obrazovka stále funguje tak, ako bola predtým, kliknite pravým tlačidlom myši na všetky ostatné položky zariadenia HID sťažností a postupne ich vypnite.
Opätovné zapnutie dotykového vstupu
Krok 1: Otvorte Správcu zariadení podľa vyššie uvedených krokov.
Krok 2: Rozbaľte kartu, rozbaľte položku Ľudské rozhranie. Postupne aktivujte zariadenie na reklamáciu HID a aktivujte ich.
Tieto pokyny fungujú skvele na Windows 10, ako aj Windows 8.1. Veľa štastia!