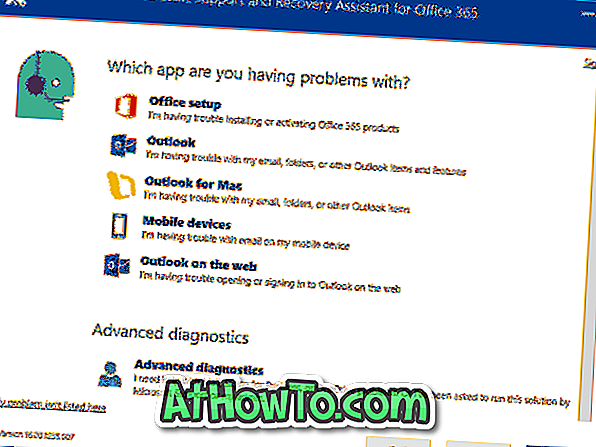Dlhí používatelia VirtualBox budú vedieť, že VirtualBox nepodporuje zmenu veľkosti virtuálneho pevného disku prostredníctvom jeho nastavení. V jednom z našich predchádzajúcich príspevkov sme diskutovali o tom, ako zvýšiť veľkosť disku VirtualBox v systéme Windows pomocou príkazového riadka. Táto metóda je užitočná v prípade, ak je na virtuálnom pevnom disku nedostatok miesta.

Pri pokuse o zmenu veľkosti disku VirtualBox pomocou príkazového riadka sa môže stať, že chyba „Zmena veľkosti operácie pevného disku pre tento formát ešte nie je implementovaná!“. Ukazuje sa, že chyba sa objaví, ak nainštalovaná verzia VirtualBox nepodporuje zmenu veľkosti (verzia 4.0 a vyššie podporujú túto funkciu), alebo ak je veľkosť disku VirtualBox pevná (virtuálny pevný disk s pevnou veľkosťou).

Ak sa vám podarí „ Zmeniť veľkosť pevného disku pre tento formát ešte nie je implementovaná! "Chyba v najnovšej verzii VirtualBoxu alebo ak sa chyba objaví aj po aktualizácii na najnovšiu verziu, môžete postupovať podľa nižšie uvedených pokynov, aby ste rýchlo zväčšili veľkosť disku VirtualBox pomocou príkazového riadka.
Príručka vám pomôže vytvoriť klon existujúceho virtuálneho pevného disku pomocou príkazového riadka, zväčšiť veľkosť klonovanej jednotky a potom pripojiť novo vytvorený virtuálny pevný disk na virtuálny počítač. Keď klonujete virtuálny pevný disk pomocou nástroja príkazového riadka, vytvorí dynamicky pridelený virtuálny pevný disk, čo znamená, že môžete ľahko zväčšiť veľkosť virtuálneho pevného disku bez akýchkoľvek chýb.
Krok 1: Zistite presné umiestnenie virtuálneho pevného disku VirtualBoxu a uistite sa, že jednotka, na ktorej sa nachádza virtuálny pevný disk VirtualBoxu, má dostatok voľného miesta na vytvorenie klonu disku.
Ak je napríklad aktuálna veľkosť virtuálneho pevného disku umiestnená v jednotke „D“ 20 GB a chcete ju rozšíriť na 30 GB, musíte mať najmenej 30 GB voľného miesta (20 GB na vytvorenie klonového disku a ďalších 20 GB). 10 GB na zvýšenie veľkosti na 30 GB) na jednotke „D“.
Krok 2: Otvorte príkazový riadok. Na tento účel môžete napísať CMD do vyhľadávacieho poľa ponuky Štart alebo do obrazovky Štart a stlačiť kláves Enter (nemusíte otvárať zvýšenú výzvu). Príkazový riadok možno spustiť aj zadaním CMD v dialógovom okne Spustiť (pomocou loga Windows + R otvorte dialógové okno Spustiť) a stlačte kláves Enter.
Krok 3: Do príkazového riadka zadajte nasledujúci príkaz a stlačte kláves Enter:
cd C: Programové súbory Oracle VirtualBox
Vo vyššie uvedenom príkaze nahraďte „C“ písmenom jednotky Windows.
Krok 4: Zadajte nasledujúci príkaz a stlačte kláves Enter, čím vytvoríte klon vášho existujúceho virtuálneho pevného disku:
vboxmanage clonehd “PathAndName.vdi” “PathAndNameofNewDrive.vdi”
Napríklad, ak sa starý disk s názvom Windows 7.vdi nachádza v S: VirtualBox a chcete vytvoriť klon disku v rovnakom umiestnení, musíte zadať nasledujúci príkaz:
vboxmanage clonehd “S: VirtualBox Windows 7.vdi” “S: VirtualBox Windows 7 Clone.vdi”

Krok 5: Teraz, keď ste vytvorili dynamicky pridelený virtuálny pevný disk, zadajte nasledujúci príkaz na zvýšenie jeho aktuálnej veľkosti bez chýb:
vboxmanage modifyhd –zmeniť veľkosťinmbs “pathandname”
(Všimnite si, že pred zmenou veľkosti sú dve pomlčky)
Napríklad, ak sa novo vytvorený Windows 7 Clone.vdi nachádza v S: VirtualBox a chcete rozšíriť jeho veľkosť na ~ 19 GB, potom musíte zadať nasledujúci príkaz: \ t
vboxmanage modifyhd –rozmer 19000 “S: VirtualBox Windows 7 Clone.vdi”

Akonáhle ste zvýšili veľkosť virtuálneho pevného disku, budete musieť odstrániť starú jednotku a pripojiť nový pomocou nasledujúcich dvoch krokov.
Krok 6: Spustite VirtualBox. Vyberte virtuálny počítač, kliknite na položku Nastavenia, prepnite na kartu Ukladací priestor, vyberte položku Ovládač: SATA / IDE (pozrite obrázok), kliknite na ikonu plus (možnosť Pridať pevný disk), kliknite na položku Vybrať existujúci disk a prejdite na nový pevný disk kliknite na tlačidlo Otvoriť, ak chcete jednotku pridať.



Krok 7: Nakoniec kliknite na starú jednotku, kliknite na položku Odstrániť prílohu a odstráňte virtuálny pevný disk. Spustite virtuálny stroj predtým, ako natrvalo odstránite starý virtuálny pevný disk, aby ste sa uistili, že všetko funguje správne. Veľa štastia!
Tiež by vás mohlo zaujímať zdieľanie priečinkov medzi sprievodcom VirtualBox a hostiteľským počítačom Windows.