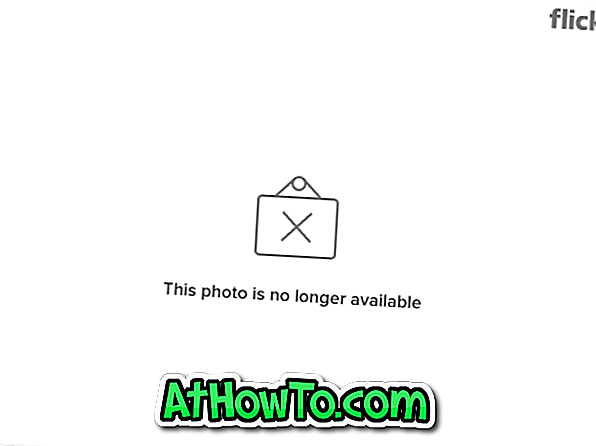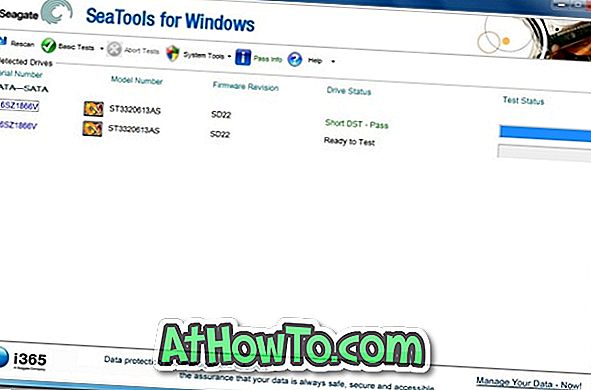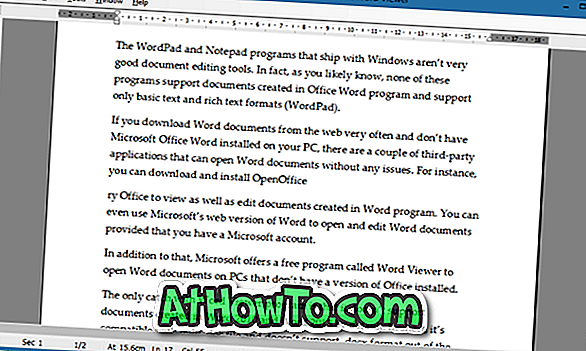Spoločnosť Microsoft predstavila pásku v štýle Office v programe Windows Prieskumník s operačným systémom Windows 8 a táto funkcia sa nachádza aj v systéme Windows 10. Rozhranie pásu uľahčuje prístup ku všetkým možnostiam a nastaveniam a nemusíte prechádzať ponukami, aby ste k nim mali prístup.
V systéme Windows 7 a predchádzajúcich verziách systému Windows sme mohli pristupovať k možnostiam priečinka kliknutím na ponuku Nástroje a potom na položku Možnosti. V systéme Windows 10 sa ponuka Nástroje nezobrazuje z dôvodu rozhrania pásu, ale môžete ľahko otvoriť možnosti priečinka alebo možnosti Prieskumníka súborov.

Mnohé nastavenia, ktoré sú súčasťou priečinka Možnosti priečinka, sú teraz k dispozícii na karte Zobrazenie v programe Prieskumník súborov, čo znamená, že už nemusíte navigovať do priečinka Možnosti priečinka, aby ste získali prístup k väčšine nastavení priečinka. Napríklad možnosť zobraziť / skryť skryté súbory a priečinky je teraz k dispozícii v záložke Zobraziť v programe Prieskumník súborov.
Kým veľa možností je k dispozícii priamo v Prieskumníkovi súborov, existujú niektoré nastavenia, ktoré nie je možné pristupovať bez otvorenia Možnosti priečinka alebo Možnosti Prieskumníka (ako vo Windows 10). Napríklad, možnosť skryť / zobraziť chránené súbory operačného systému je prítomná len v File Explorer Options. Nastavenie na zakázanie programu Rýchly prístup k programu Prieskumník súborov sa nachádza aj v časti Možnosti priečinka.
V tejto príručke uvidíme všetky spôsoby, ako otvoriť možnosti priečinka v systéme Windows 10. Existujú presne 6 spôsobov otvorenia možností programu Prieskumník v systéme Windows 10!
Metóda 1 zo 6
Otvorte Možnosti prehliadača súborov pomocou vyhľadávania
Toto je najjednoduchší spôsob, ako spustiť Možnosti priečinka bez otvorenia Prieskumníka súborov.
Krok 1: Zadajte možnosti prieskumníka súborov v ponuke Štart alebo v paneli vyhľadávania na paneli úloh a stlačením klávesu Enter otvorte možnosti programu Prieskumník súborov.

Metóda 2 zo 6
Klávesová skratka na otvorenie možností programu File Explorer
Krok 1: Otvorte File Explorer alebo Quick Access pomocou klávesovej skratky Windows + E.
Krok 2: Súčasným stlačením klávesov Alt + F otvorte ponuku Súbor. Stlačením tlačidla „O“ otvoríte položku Možnosti priečinka.
Metóda 3 zo 6
Otvorte Možnosti priečinka z Prieskumníka súborov
Krok 1: Otvorte Rýchly prístup, Tento počítač alebo iný priečinok.
Krok 2: Kliknite na kartu Zobraziť, kliknite na položku Možnosti (pozrite si obrázok nižšie) a potom kliknite na položku Zmeniť možnosti priečinka a možnosti vyhľadávania. Otvorí sa dialógové okno Možnosti priečinka.

Metóda 4 zo 6
Otvorte Možnosti priečinka z ovládacieho panela
Krok 1: Otvorte Ovládací panel. Aj keď existuje mnoho spôsobov, ako spustiť ovládací panel v systéme Windows 10, najjednoduchší spôsob je zadanie ovládacieho panela v ponuke Štart alebo do vyhľadávacieho poľa panela úloh a stlačte kláves Enter.

Krok 2: Zmeňte Zobrazenie na Malé ikony (pozrite obrázok nižšie). Ak chcete otvoriť Možnosti priečinka, kliknite na položku Možnosti prehľadávača súborov .

Metóda 5 zo 6
Iný spôsob, ako otvoriť Možnosti priečinka z File Explorer
Krok 1: Otvorte File Explorer. Kliknite na ponuku Súbor a potom na položku Zmeniť priečinok a možnosti vyhľadávania a otvorte dialógové okno Možnosti priečinka.


Metóda 6 zo 6
Otvorte Možnosti priečinka z príkazového riadka
Ak nemôžete otvoriť Možnosti priečinka z Prieskumníka súborov alebo Ovládací panel, môžete sa pokúsiť spustiť z príkazového riadka. Tu je návod, ako na to.
Krok 1: Napíšte CMD do ponuky Štart alebo do vyhľadávacieho poľa na paneli úloh a stlačte kláves Enter na otvorenie príkazového riadka.

Krok 2: Do príkazového riadka zadajte (skopírujte a prilepte) nasledujúci príkaz a potom stlačte kláves Enter na otvorenie možností priečinka.
C: Windows 32 rundll32.exe shell32.dll, Options_RunDLL 0
Vo vyššie uvedenom príkaze je „C“ jednotka, na ktorej je nainštalovaný systém Windows 10.

Dajte nám vedieť, ak existujú iné spôsoby, ako otvoriť Možnosti priečinka.