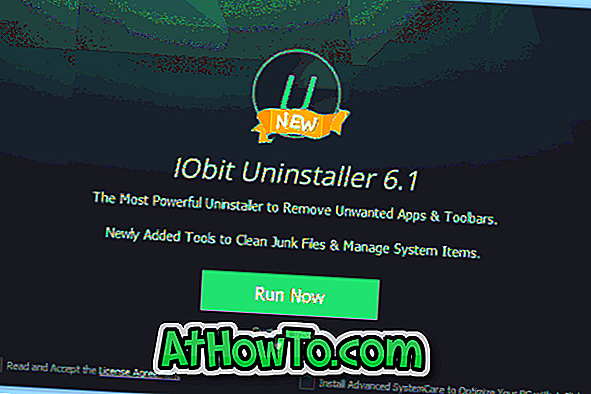Spoločnosť Microsoft práve spustila prvú výročnú aktualizáciu systému Windows 10. Výročná aktualizácia je druhou významnou aktualizáciou systému Windows 10 po aktualizácii z novembra.
Výročná aktualizácia systému Windows 10
Windows 10 Anniversary Update je úplne zadarmo pre Windows 10 PC a prináša desiatky nových funkcií, ako aj vylepšenia operačného systému. Windows Ink, Microsoft Edge Extensions, prepojenie Windows 10 digitálnej licencie na konto Microsoft, ľahko použiteľný mobilný hotspot a vylepšené Start menu, akčné centrum a panel úloh sú jednými z okamžite viditeľných vlastností výročnej aktualizácie.

Aktualizáciu Windows 10 Anniversary možno nainštalovať prostredníctvom služby Windows Update. Váš počítač so systémom Windows 10 automaticky prevezme aktualizáciu k výročiu, keď je k dispozícii pre váš počítač. Keďže existuje viac ako 350 miliónov počítačov so systémom Windows 10, všetky počítače nemusia dostať aktualizáciu za jeden deň. Váš počítač môže získať aktualizáciu o niekoľko dní.
To znamená, že ak sa nemôžete dočkať inštalácie aktualizácie alebo ak plánujete vykonať čistú inštaláciu systému Windows 10 s funkciou Update Update (Prevzatie aktualizácie systému Windows 10) prevzatím systému Windows 10 s aktualizáciou ISO Update, môžete tak urobiť. Ak chcete prevziať systém Windows 10 s aktualizáciou ISO, môžete použiť oficiálny nástroj Windows 10 Media Creation Tool.
Prevziať aktualizáciu ISO systému Windows 10 Anniversary
Ak chcete prevziať systém Windows 10 s aktualizáciou ISO Update od spoločnosti Microsoft pomocou nástroja Media Creation Tool, postupujte podľa nižšie uvedených pokynov.
Krok 1: Prvým krokom je prevzatie nástroja Windows 10 Media Creation Tool. Toto je priamy odkaz na stiahnutie.
Krok 2: Spustite nástroj Media Creation Tool, aby ste videli obrazovku Licenčné podmienky. Ak chcete pokračovať na nasledujúcu obrazovku, kliknite na tlačidlo Prijať .
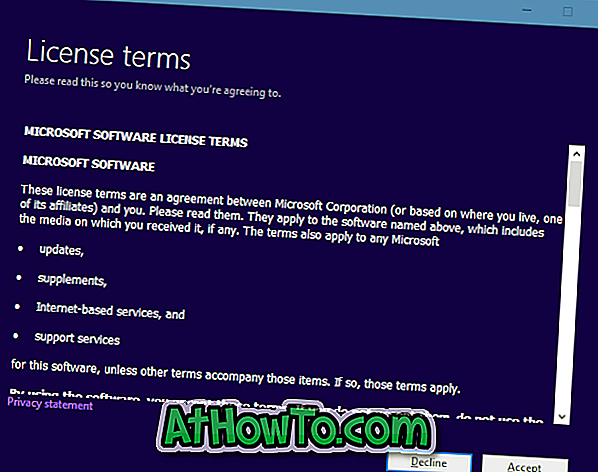
Krok 3: V časti „ Čo chcete robiť? “, Vyberte druhú možnosť s názvom Vytvoriť inštalačné médium pre iné PC pred kliknutím na tlačidlo Ďalej .
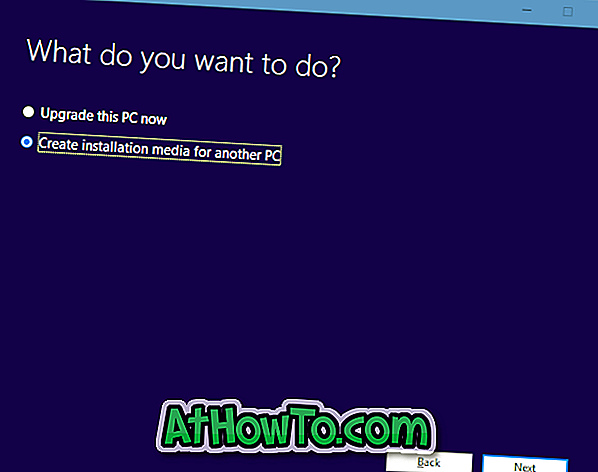
Krok 4: Ďalej vyberte jazyk, architektúru a vydanie systému Windows 10, ktorý chcete prevziať. Nástroj Media Creation Tool automaticky skontroluje vydanie, jazyk a architektúru vašej aktuálnej inštalácie systému Windows 10 a predvolene vyberie to isté. Ak však chcete vybrať inú možnosť, zrušte začiarknutie políčka Použiť odporúčané možnosti pre túto možnosť počítača a potom vyberte vydanie systému Windows 10, architektúru a jazyk.

Všimnite si, že Windows 10 Home a Pro sú súčasťou Windows 10. Správne vydanie Windows 10 bude nainštalované počas procesu inštalácie.
Po výbere kliknite na tlačidlo Ďalej a prejdete na ďalší krok.
Krok 5: Na obrazovke Vyberte, ktoré médiá sa majú použiť, vyberte súbor ISO a potom kliknite na tlačidlo Ďalej .
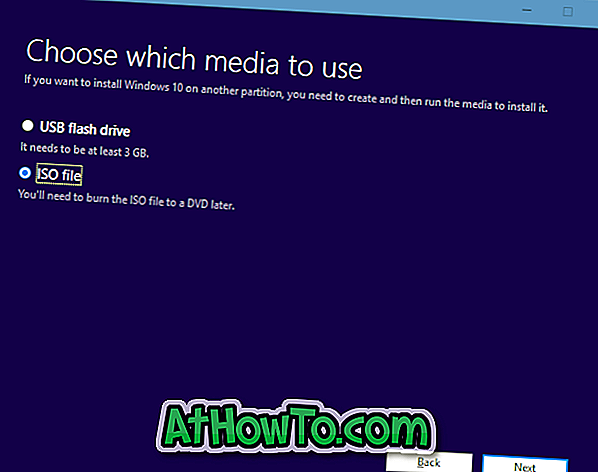
Krok 6: Vyberte umiestnenie, do ktorého chcete uložiť systém Windows 10 s obrázkom ISO Update a potom kliknite na tlačidlo Uložiť, čím spustíte preberanie obrazu ISO.
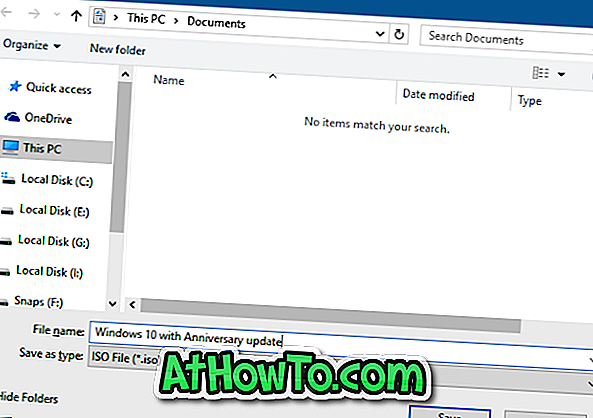
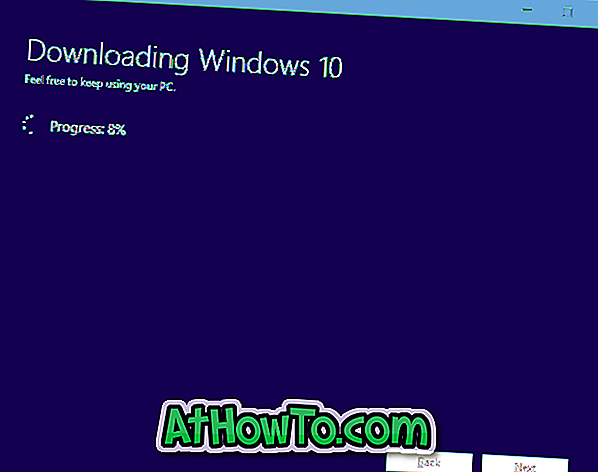
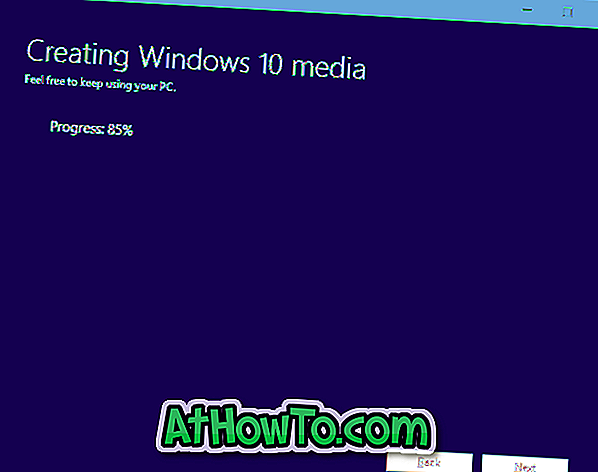
V závislosti od rýchlosti a zaťaženia internetového pripojenia na serveroch spoločnosti Microsoft môže načítanie obrazu ISO trvať niekoľko minút až niekoľko hodín.
Teraz môžete vytvoriť zavádzací USB systém Windows 10 alebo vykonať čistú inštaláciu systému Windows 10 zo súboru ISO.