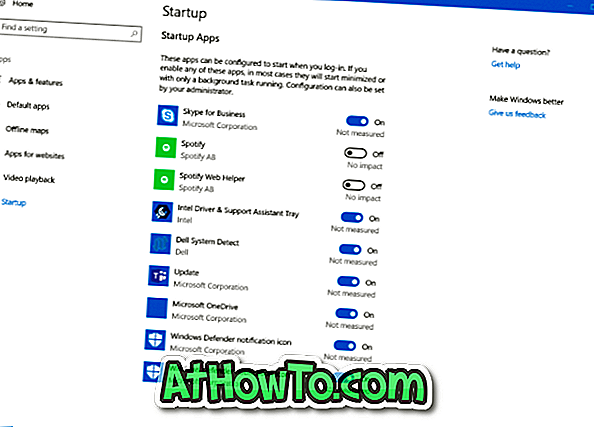Pred pár dňami sa ma niekto spýtal, ako zmeniť názov adaptéra Bluetooth na počítači so systémom Windows 10? V tejto príručke uvidíme, ako zmeniť názov adaptéra Bluetooth v systéme Windows 10.
Názov adaptéra Bluetooth systému Windows 10 sa zvyčajne vyžaduje, ak chcete prijímať súbory z iného zariadenia Bluetooth alebo ak chcete spárovať telefón s počítačom so systémom Windows 10.

V systéme Windows 10 môžete názov svojho adaptéra Bluetooth zobraziť pomocou aplikácie Nastavenia> Zariadenia> Bluetooth a ďalšie zariadenia.
Ak chcete zmeniť predvolený názov adaptéra Bluetooth v systéme Windows 10, nezabúdajte, že názov Bluetooth nie je nič iné ako názov počítača so systémom Windows 10. Inými slovami, systém Windows 10 automaticky nastaví názov počítača so systémom Windows 10 ako názov Bluetooth.
Z tohto dôvodu nemôžete zmeniť názov Bluetooth iba v systéme Windows 10. Ak chcete zmeniť názov Bluetooth, musíte zmeniť názov počítača. Stručne povedané, nie je možné nastaviť rôzne názvy počítačov so systémom Windows 10 a adaptéra Bluetooth v počítači.
Nižšie sú uvedené dva spôsoby, ako zmeniť názov Windows 10 PC Bluetooth.
Metóda 1 z 2
V menu Nastavenia zmeňte názov Bluetooth
Krok 1: Prejdite do aplikácie Nastavenia > Systém > O aplikácii .
Krok 2: V časti Špecifikácie zariadenia kliknite na položku Premenovať toto tlačidlo počítača . Otvorí sa dialógové okno Premenovanie vášho PC.

Krok 3: Zadajte nový názov vášho PC / Bluetooth. Kliknite na tlačidlo Ďalej .

Krok 4: Teraz sa zobrazí výzva na reštartovanie počítača. Uložte všetky práce a kliknite na tlačidlo Reštartovať teraz. Ak chcete reštartovať neskôr, kliknite na tlačidlo Reštartovať neskôr.

Po reštartovaní počítača sa zobrazí nový názov PC / Bluetooth.
Spôsob 2 z 2
Zmeňte názov Bluetooth v ovládacom paneli
Krok 1: Do poľa Hľadať / na paneli úloh zadajte príkaz Sysdm.cpl a potom stlačením klávesu Enter otvorte dialógové okno Vlastnosti systému.

Krok 2: Tu, pod záložkou Názov počítača, môžete vidieť celý názov počítača, ako aj názov pracovnej skupiny. Ak chcete zmeniť názov počítača alebo názov Bluetooth, kliknite na tlačidlo Zmeniť .

Krok 3: Do poľa Názov počítača zadajte názov, ktorý chcete priradiť počítaču, ako aj Bluetooth.

Kliknite na tlačidlo OK . Zobrazí sa dialógové okno s hlásením „Musíte vykonať reštart počítača, aby ste mohli tieto zmeny použiť“.
Kliknite na tlačidlo OK. Ak sa zobrazí dialógové okno s príkazom Restart now a Restart later options, kliknite na tlačidlo Restart later.
Krok 4: Nakoniec uložte všetku svoju prácu a potom reštartujte počítač a nastavte nový názov ako názov počítača, ako aj názov prijímača Bluetooth na vašom systéme Windows 10. \ t