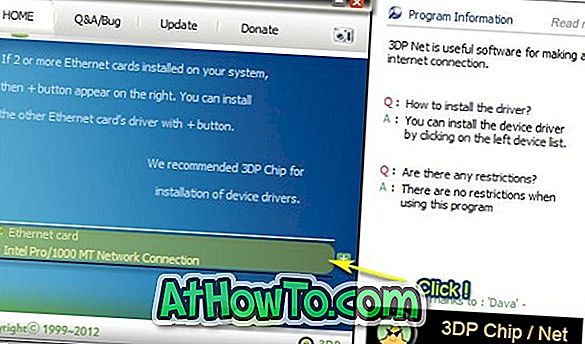V týchto dňoch, každý užívateľ PC vlastní jeden alebo viac USB flash diskov. Disky USB sa často používajú na ukladanie a prenos údajov medzi počítačmi, inštaláciu a spustenie operačného systému Windows, ukladanie a spúšťanie prenosných programov a uzamknutie počítačov so systémom Windows.
Tí z vás, ktorí často používajú USB disky pravdepodobne narazili na „ Disk je chránený proti zápisu. Pri pokuse o prenos súborov na disk USB odstráňte ochranu proti zápisu alebo použite iný disk . Chyba sa zobrazí len vtedy, keď sa pokúsite niečo napísať na USB.

Tlačidlo Vyskúšať znova v dialógovom okne sa nepoužíva, pretože po kliknutí na tlačidlo Vyskúšať znova sa chyba zobrazí znova.
Ak ste tiež dostať "Disk je chránený proti zápisu." Odstráňte ochranu proti zápisu alebo použite iný disk “v systéme Windows 10, Windows 8.1 alebo Windows 7, môžete chybu jednoducho opraviť a znova zapísať USB pomocou pokynov uvedených v tejto príručke.
Nižšie sú uvedené tri metódy, ktoré by vám mali pomôcť zbaviť sa chyby a znova použiť USB.
Medzitým, predtým, ako sa pokúsite niečo iné, uistite sa, že váš USB disk neobsahuje prepínač ochrany proti zápisu . Áno, niektoré USB disky na trhu prichádzajú s fyzickými prepínačmi ochrany proti zápisu. A ak váš USB disk obsahuje jeden, uistite sa, že prepínač je v vypnutej polohe predtým, než prejdete nižšie uvedenými metódami.
Metóda 1 z 3 na odstránenie ochrany proti zápisu
Krok 1: Otvorte Editor databázy Registry. Ak to chcete urobiť, zadajte do poľa Vyhľadať spustenie príkaz Regedit a potom stlačte kláves Enter. Ak sa zobrazí výzva UAC, kliknite na tlačidlo Áno.
Prípadne môžete otvoriť príkazový riadok Spustiť súčasným stlačením klávesov Windows a R, do poľa napíšte Regedit.exe a stlačením klávesu Enter otvorte Editor databázy Registry.

Krok 2: Po spustení Editora databázy Registry prejdite na nasledujúci kľúč:
HKEY_LOCAL_MACHINE \ SYSTEM \ CurrentControlSet \ Control

Krok 3: V ľavom paneli pod položkou Ukladací kľúč skontrolujte, či existuje StorageDevicePolicies. Ak nie, vytvorte ho kliknutím pravým tlačidlom myši na kľúč Storage (pozrite obrázok), kliknutím na položku New (Nový) a potom na položku Key (Kľúč). Nakoniec premenujte kľúč na StorageDevicePolicies.

Krok 4: Kliknite na tlačidlo StorageDevicePolicies na ľavej table.
Krok 5: Teraz na pravej strane kliknite pravým tlačidlom myši na prázdnu oblasť (pozrite obrázok), kliknite na položku Nový a potom kliknite na položku Hodnota DWORD (32-bitová) a vytvorte ju. Premenujte ho na WriteProtect a zmeňte jeho predvolené hodnoty na 0 (nula) dvojitým kliknutím na kláves a potom zadaním 0 do poľa Údaj hodnoty. To by malo vypnúť ochranu proti zápisu.


Krok 6: Nakoniec znova pripojte zariadenie USB a začnite ho používať bez ochrany proti zápisu.
Metóda 2 z 3, aby sa USB disk zapisoval znova
Ak vyššie uvedená metóda zlyhá, môžete použiť príkazový riadok na vyčistenie atribútov jednotky USB. Tu je návod, ako to urobiť.
Krok 1: Otvorte príkazový riadok ako správca . Ak chcete otvoriť príkazový riadok alebo spustiť príkazový riadok ako správcu, jednoducho zadajte CMD do poľa Vyhľadať a potom súčasne stlačte klávesy Ctrl + Shift + Enter.
Je dôležité otvoriť príkazový riadok ako správca.
Krok 2: Skontrolujte, či je pripojená jednotka USB a potom vykonajte nasledujúce príkazy.
diskpart
Zoznam disku

Keď príkazový riadok zobrazí zoznam všetkých pripojených diskov, poznačte si číslo vášho disku USB, ktorý je chránený proti zápisu. Disk USB môžete ľahko identifikovať tak, že skontrolujete stĺpec veľkosti. Nezabudnite zadať číslo zapisovacieho disku.
Krok 3: Teraz vykonajte tieto dva príkazy:
Vyberte Disk X
Vo vyššie uvedenom príkaze nahraďte X číslom vašej jednotky USB, ktorú ste získali v kroku 2. Napríklad Vyberte disk 1.
Atribúty Disk Vymazať len na čítanie

Krok 4: Zatvorte príkazový riadok a znova pripojte disk. Váš USB disk by mal fungovať v pohode.
Metóda 3 z 3
Vo väčšine prípadov, keď je disk USB chránený proti zápisu, nedovolí formátovanie disku . Pri pokuse o formátovanie disku sa znova zobrazí chyba Disk je chránený proti zápisu. Prejdite na túto metódu, ak pre vás nepracuje nič iné.
VAROVANIE: Formátovanie disku vymaže všetky údaje na USB disku . Takže choďte na túto metódu iba v prípade, že príslušná jednotka neobsahuje dôležité údaje.
Krok 1: Otvorte položku Tento počítač, počítač alebo tento počítač (Windows 8 a Windows 10).
Krok 2: Kliknite pravým tlačidlom myši na jednotku USB, kliknite na možnosť Formát a otvorte dialógové okno Formát.
Krok 3: Kliknutím na tlačidlo Štart spustite formátovanie. To je všetko!
Počkajte na dokončenie formátovania. Veľa štastia!
Ak jedna z vyššie uvedených metód pracovala pre vás, alebo ak potrebujete pomoc, dajte nám prosím vedieť tým, že zanecháte pripomienky.