Rovnako ako jeho predchodca Windows 8, aj nové Windows 10 podporuje aj vypaľovanie a montáž ISO a IMG obrazových súborov. Používatelia PC môžu napáliť a pripojiť súbory ISO a IMG v systéme Windows 10 bez pomoci softvéru tretích strán.
Ako pravdepodobne viete, Windows 7 vám umožňuje napaľovať ISO súbory, ale nie je možné pripojiť ISO alebo IMG bez pomoci softvéru tretích strán.
Napaľovanie obrazového súboru ISO na CD / DVD je v systéme Windows 10/8/7 pomerne jednoduché. Stačí prejsť do priečinka obsahujúceho súbor ISO alebo IMG, kliknite pravým tlačidlom myši na súbor a potom kliknite na možnosť Vypáliť obraz disku, čím spustíte dialógové okno programu Windows Disc Image Burner, v ktorom musíte vybrať optickú jednotku (CD / DVD) a potom kliknite na možnosť Vypáliť, aby ste vybrali vybraný súbor ISO alebo IMG na disk CD / DVD.
Vedeli ste však, že môžete tiež vypáliť súbor ISO alebo IMG aj z príkazového riadka bez dodržania štandardného postupu? Áno, je možné iniciovať operáciu vypálenia obrazu disku priamo z príkazového riadka vo Windows 10/8/7.
Vypáliť obrazový súbor ISO / IMG z príkazového riadka v systéme Windows 10
Postupujte podľa nižšie uvedených pokynov vypáliť súbor ISO alebo IMG z príkazového riadka v systéme Windows 10/8/7.
Krok 1: Otvorte príkazový riadok buď zadaním CMD do vyhľadávacieho poľa ponuky Štart alebo kliknutím pravým tlačidlom myši na ponuku Štart a potom kliknutím na položku Príkazový riadok.

Krok 2: Do príkazového riadka zadajte nasledujúci príkaz a stlačte kláves Enter.
isoburn.exe / Q [cesta k súboru ISO]
Ak je napríklad súbor ISO obrazu s názvom Príklad.ISO súbor umiestnený v koreňovom adresári jednotky „C“, zadajte nasledujúci príkaz.
isoburn.exe /QC:\t
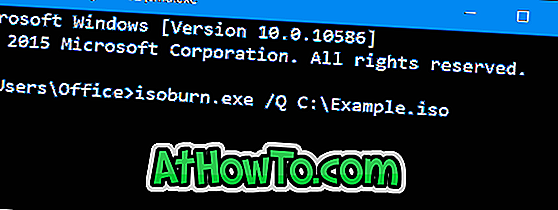
Ak je v optickej jednotke prázdny disk CD / DVD, systém Windows spustí súbor.
Krok 3: Ak v zásobníku nie je žiadne prázdne CD / DVD, zobrazí sa Disc Image Burner. Ako vidíte na nasledujúcom obrázku, ak v optickej jednotke nie je prázdne CD / DVD, zobrazí sa správa „Na disku nie je žiadny zapisovateľný disk“.
Vložte prázdny disk CD / DVD a kliknutím na tlačidlo Napáliť spustite vypálenie vybratého obrazového súboru ISO. Ak chcete po napálení overiť disk, či neobsahuje žiadne chyby, začiarknite možnosť Označiť disk po vypálení pred kliknutím na tlačidlo Vypáliť .














