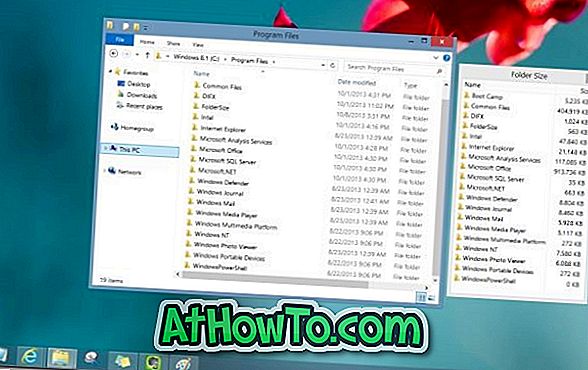Čo je účet hosťa v počítači so systémom Windows? Účet hosťa nie je nič iné ako účet pre používateľov, ktorí nemajú v počítači trvalé alebo určené konto. Účet hosťa sa hodí, keď chcete, aby niekto iný používal počítač na krátku dobu bez vytvorenia nového používateľského účtu.
Používateľ na účte hosťa nemá prístup k súborom na iných účtoch. Užívateľ účtu hosťa navyše nemôže vykonať žiadne zmeny nastavení systému, vytvoriť nové používateľské konto ani vytvoriť heslo pre účet.
V predchádzajúcej verzii systému Windows bolo zapnutie alebo aktivovanie účtu hosťa pomerne jednoduché. Ak chcete zapnúť účet hosťa, mohli by sme prejsť do sekcie používateľských kont v ovládacom paneli.
Účet hosťa v systéme Windows 10
V systéme Windows 10 spoločnosť Microsoft presunula takmer všetky nastavenia používateľských kont do novej aplikácie Nastavenia, ale v časti Nastavenia v časti Nastavenia nie je žiadna možnosť zapnúť účet hosťa. Aplikácia Nastavenia umožňuje iba vytvoriť lokálne účty alebo kontá spoločnosti Microsoft.
Chýba účet hosťa v systéme Windows 10?
Nie, účet hosťa je dostupný aj vo Windows 10. Je to len v tom, že používateľský účet hosťa nemôže byť povolený v systéme Windows 10 cez Nastavenia alebo klasický ovládací panel. Ak chcete povoliť účet hosťa v systéme Windows 10, musíte použiť miestnych používateľov a skupiny.
Zapnite účet hosťa v systéme Windows 10
Ak chcete zapnúť alebo povoliť účet hosťa v systéme Windows 10, vyplňte nižšie uvedené pokyny.
Metóda 1 - Zapnite účet hosťa prostredníctvom miestnych používateľov a skupín
Metóda 2 - Povoliť účet hosťa cez príkazový riadok
Metóda 3 - Povoliť účet hosťa v systéme Windows 10 prostredníctvom skupinovej politiky
Spôsob 1
Krok 1: V ponuke Štart alebo na paneli vyhľadávania na paneli úloh zadajte Lusrmgr.msc a potom stlačte kláves Enter na otvorenie miestnych používateľov a skupín.

Krok 2: Tu na ľavej strane v časti Miestni používatelia a skupiny (miestne) kliknite na položku Používatelia .

Krok 3: Ďalej, v strednom paneli dvakrát kliknite na položku Používatelia a zobrazia sa všetky používateľské kontá v počítači so systémom Windows 10.

Krok 4: Kliknite pravým tlačidlom myši na položku Guest a potom kliknite na položku Properties alebo dvakrát kliknite na položku Guest, čím otvoríte svoje vlastnosti.
Krok 5: Ak chcete povoliť účet Guest, na karte Genera l zrušte začiarknutie možnosti Zakázať účet . V poli s úplným názvom zadajte názov konta, ak chcete mať pre účet iný názov, a potom kliknite na tlačidlo Použiť, aby ste aktivovali účet hosťa.

Práve ste povolili účet Hosť!
Ak sa chcete prihlásiť alebo prejsť na účet hosťa, kliknite na názov svojho používateľského konta v ponuke Štart (vľavo hore na začiatku) a potom kliknite na účet hosťa, aby ste účet mohli zmeniť.

Mnohí používatelia vykazujú, že účet hosťa nefunguje správne ani po jeho povolení.
Metóda 2
Povoliť účet Guest cez príkazový riadok
Krok 1: Otvorte príkazový riadok ako správca. Ak chcete tak urobiť, zadajte CMD do ponuky Štart alebo do vyhľadávacieho poľa na paneli úloh, aby ste zobrazili príkazový riadok vo výsledkoch vyhľadávania, kliknite pravým tlačidlom myši na položku Príkazový riadok a potom kliknite na položku Spustiť ako správca.

Keď sa zobrazí výzva Kontrola používateľských kont, kliknite na tlačidlo Áno.
Krok 2: Do zvýšeného výzvy zadajte nasledujúci príkaz a potom stlačte kláves Enter.
net user guest / active: áno


Krok 3: Zatvorte okno príkazového riadka. To je všetko!
Metóda 3
Povoliť účet Guest prostredníctvom skupinovej politiky
Všimnite si, že skupinová politika nie je súčasťou Home vydanie systému Windows 10. Takže táto metóda nefunguje na Windows 10 Home Edition.
Krok 1: Otvorte Editor politiky skupiny zadaním príkazu Upraviť zásady skupiny do vyhľadávacieho poľa Štart alebo na paneli úloh a potom stlačte kláves Enter.

Kliknite na tlačidlo Áno, ak sa zobrazí výzva UAC.
Krok 2: V aplikácii Editor politiky skupiny prejdite na nasledujúce pravidlá:
Konfigurácia počítača> Nastavenia systému Windows> Nastavenia zabezpečenia> Miestne politiky> Možnosti zabezpečenia.
Krok 3: Na pravej strane vyhľadajte pravidlá označené Stav účtov: Stav hosťa a dvojitým kliknutím na ne otvorte jeho vlastnosti.

Krok 4: Vyberte možnosť Enabled ( Povolené) a potom kliknutím na tlačidlo Apply (Použiť) zapnite účet Guest v systéme Windows 10.

Povolili ste účet hosťa vo vašom počítači so systémom Windows 10?