Aplikácia Nastavenia v systéme Windows 10 je vlastnosťou klasického ovládacieho panela, s ktorým sme všetci oboznámení. Microsoft má v úmysle prestať používať ovládací panel, keď boli všetky nastavenia presunuté do novej aplikácie Nastavenia a to je dôvod, prečo spoločnosť Microsoft presunula mnohé nastavenia a možnosti z klasického ovládacieho panela do novej aplikácie Nastavenia v systéme Windows 10.
Nastavenia sú určite vylepšením oproti ovládaciemu panelu, pretože dizajn je jasný a nastavenia sú pekne rozložené. Väčšina nastavení je ľahko prístupná, najmä nová aplikácia Nastavenia je hračkou na dotykových zariadeniach.

Existuje mnoho spôsobov, ako spustiť aplikáciu Nastavenie v systéme Windows 10, najjednoduchší spôsob je použiť klávesovú skratku Windows + I. Niektorí používatelia počítačov by preto chceli mať skratku pre aplikáciu Nastavenia na pracovnej ploche na rýchly prístup.
Systém Windows 10 neponúka jednoduchý spôsob vytvorenia zástupcu aplikácie Nastavenia na pracovnej ploche. Keď kliknete pravým tlačidlom myši na ikonu Nastavenia v ponuke Štart, získate iba možnosti Pripnúť na začiatok a Pripnúť na panel úloh.
Ak máte radi, aby na ploche zástupcu nastavenia aplikácie, tu je návod, ako vytvoriť nastavenia aplikácie skratku na ploche v systéme Windows 10.
Vytvorenie odkazu na pracovnej ploche pre aplikáciu Nastavenia
Spôsob 1
Krok 1: Otvorte ponuku Štart.
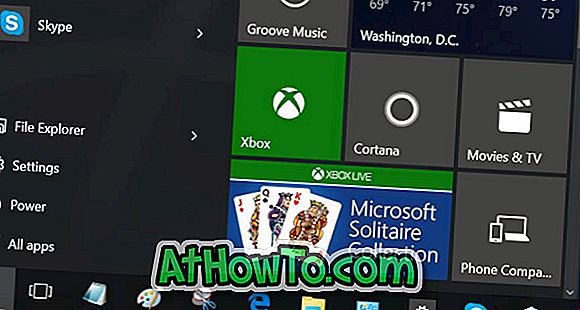
Krok 2: Presuňte ikonu Nastavenia z ponuky Štart na pracovnú plochu a vytvorte odkaz Nastavenia na pracovnej ploche.

Metóda 2 na vytvorenie zástupcu aplikácie Nastavenia na pracovnej ploche systému Windows 10
Krok 1: Kliknite pravým tlačidlom myši na pracovnú plochu, kliknite na položku Nový a potom kliknite na položku Skratka a otvorte Sprievodcu vytvorením zástupcu.
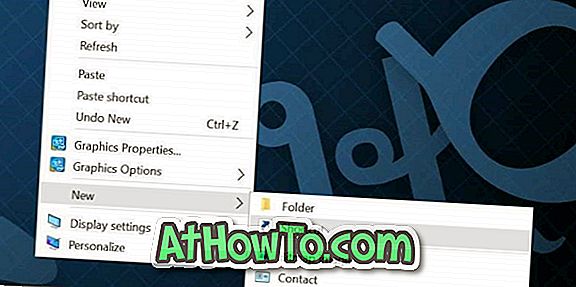
Krok 2: Do poľa Typ umiestnenia položky zadajte alebo prilepte nasledujúcu cestu:
ms-nastavenia:
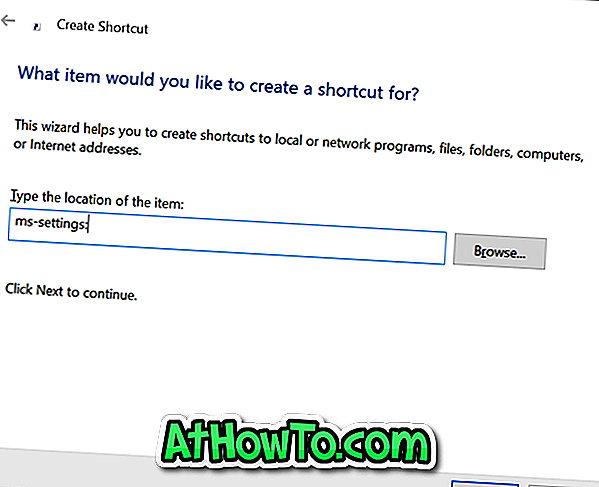
Kliknite na tlačidlo Ďalej .
Krok 3: Nakoniec do poľa Zadajte názov pre túto skratku zadajte Nastavenia App alebo len Nastavenia a potom kliknite na tlačidlo Dokončiť, aby ste ukončili sprievodcu a vytvorili odkaz.

Teraz by ste mali mať skratku pre aplikáciu Nastavenia na pracovnej ploche systému Windows 10. Kliknutím na novovytvorenú skratku otvoríte aplikáciu Nastavenia.
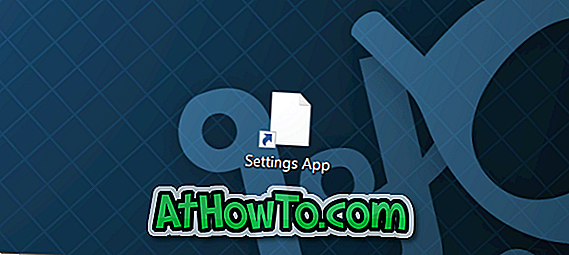
Zmena ikony
Keďže novovytvorená klávesová skratka nezobrazuje efektnú ikonu, možno budete chcieť použiť lepšiu ikonu alebo presnú ikonu aplikácie Nastavenia. Ak chcete zmeniť jeho ikonu, postupujte podľa nasledujúcich troch krokov.
Krok 1: Kliknite pravým tlačidlom myši na novo vytvorenú skratku aplikácie Nastavenia a kliknutím na položku Vlastnosti otvorte jej vlastnosti.
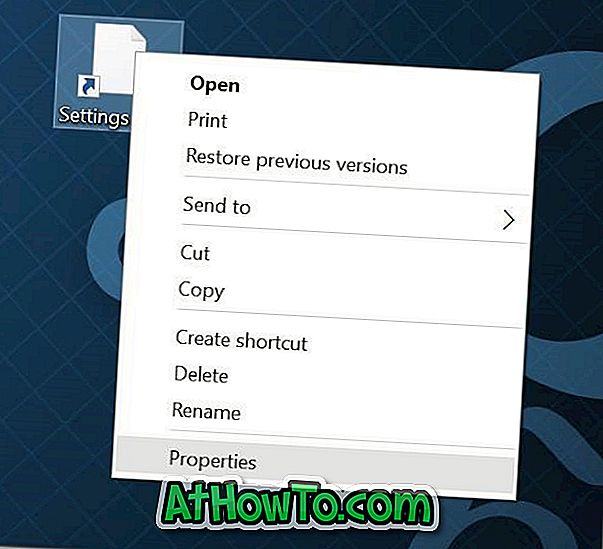
Krok 2: V záložke Webový dokument sa zobrazí tlačidlo Zmeniť ikonu . Kliknite na to isté a vyberte jednu z ikon dodávaných so systémom Windows 10, kliknite na tlačidlo OK a potom kliknite na tlačidlo Použiť.
Ak chcete použiť ikonu, ktorú ste prevzali z internetu, kliknite na tlačidlo Prehľadávať, prejdite na súbor s ikonami, vyberte súbor s ikonami a potom kliknite na tlačidlo Otvoriť.
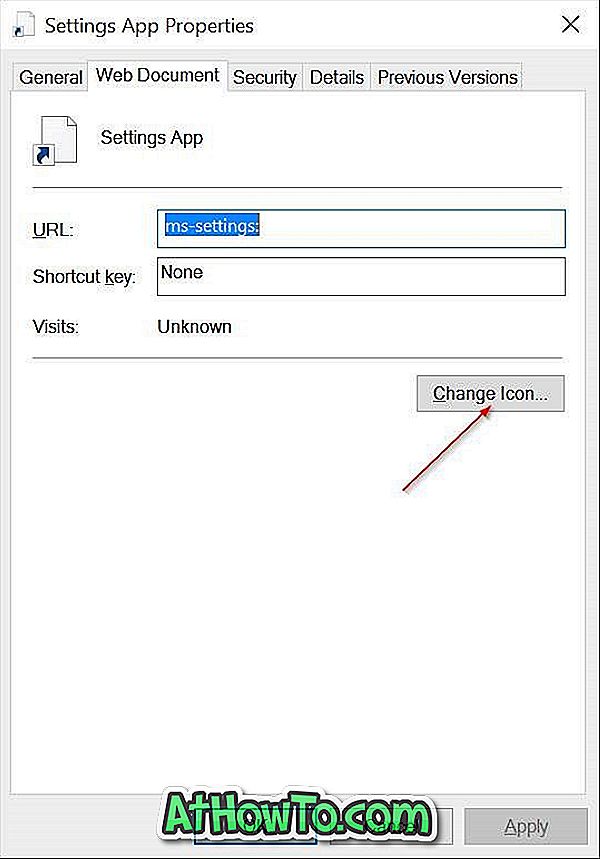
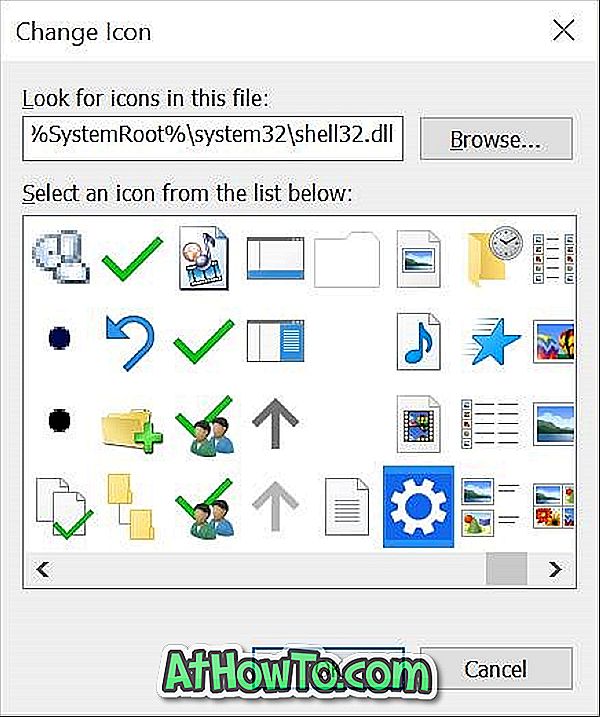
Aby ste ho mohli používať v systéme Windows 10, súbor s ikonami musí byť vo formáte .ico. Ak sa aplikácia Nastavenia nepodarí otvoriť, postupujte podľa našej opravy v aplikácii Nastavenia, ktorá sa neotvorí ani nepracuje v príručke systému Windows 10.
Vytvorili ste skratku aplikácie Nastavenia na pracovnej ploche systému Windows 10?














