Pri prehliadaní webu v aplikácii Edge alebo inom webovom prehliadači webový prehliadač uloží do počítača veľa informácií. Ukladá históriu prehliadania, uložené heslá, webové stránky cookies a ďalšie osobné údaje, ktoré zadávate do webových formulárov.
Všetky webové prehliadače vám pomáhajú spravovať tieto údaje a dokonca vám umožňujú vymazať všetky tieto údaje, keď tak chcete urobiť. Ale čo ak chcete prezerať web súkromne bez ukladania akýchkoľvek údajov do počítača?
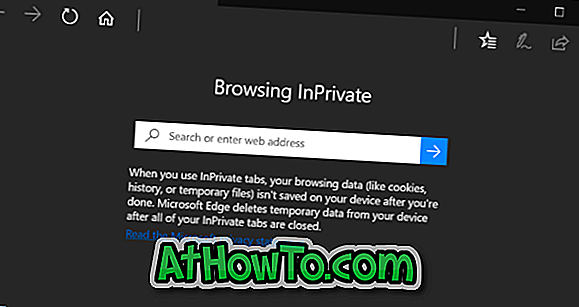
Ak sa chcete uistiť, že aplikácia Microsoft Edge neukladá históriu prehliadania a iné údaje, môžete použiť režim InPrivate. Režim InPrivate je v prehliadači Chrome veľmi podobný súkromnému režimu v režime Firefox a Inkognito.
Keď prehľadávate web v režime InPrivate, Edge neuloží históriu navštívených webových stránok, dočasné súbory, súbory cookie a ďalšie údaje na konci relácie. Všetky tieto súbory budú vymazané na konci relácie prehliadania. V krátkosti, režim InPrivate dočasne ukladá niektoré údaje pri prehliadaní, ale tieto údaje sa odstránia na konci relácie.
Okno InPrivate od spoločnosti Microsoft Edge zobrazuje v ľavej hornej časti okna položku InPrivate, takže môžete ľahko identifikovať okno InPrivate. Všetky karty otvorené v tomto okne InPrivate sú karty InPrivate a na konci relácie neuložia žiadne informácie.
Keď je okno InPrivate otvorené, môžete otvoriť normálnu kartu v normálnom okne Edge, ak chcete prehľadávať web tak, ako by ste to spravili.
Režim InPrivate je užitočný pri prehľadávaní webu na zdieľanom počítači. Uvedomte si však, že správca siete a sieťový operátor môžu monitorovať všetky činnosti, ak chcú.
Metóda 1 z 2
Otvorte okno InPrivate Edge z panela úloh
Otvorenie hrany InPrivate z panela úloh je najrýchlejší spôsob, ako začať súkromné prehliadanie v Edge.
Krok 1: Ak ste prilepili hranu na panel úloh v systéme Windows 10 alebo ak je spustený Edge, jednoducho kliknite pravým tlačidlom myši na ikonu programu Microsoft Edge na paneli úloh a potom kliknite na možnosť Nové okno InPrivate, aby ste okamžite otvorili nové okno InPrivate Edge.

Spôsob 2 z 2
Otvorte okno InPrivate Edge z okna Edge
Krok 1: Keď je hrana spustená, kliknite na voľby Viac (…) a potom kliknite na možnosť Nové okno InPrivate otvorte okno InPrivate Edge.
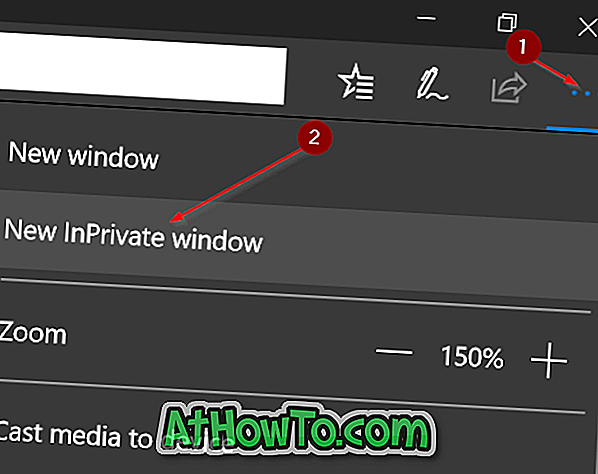
Dúfam, že nájdete túto príručku a režim InPrivate užitočné!









![Ako získať Windows 8 stuha UI v systéme Windows 7, Vista a XP Explorer [Presné Ribbon UI Look] \ t](https://athowto.com/img/vista-tweaks/942/how-get-windows-8-ribbon-ui-windows-7.jpg)




