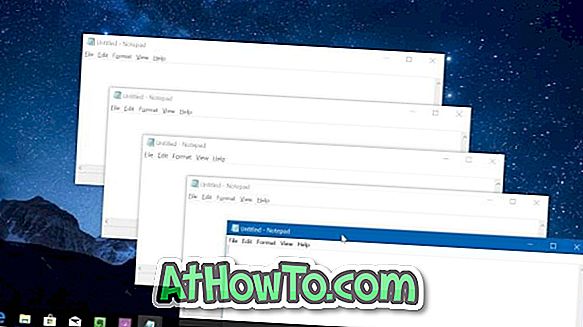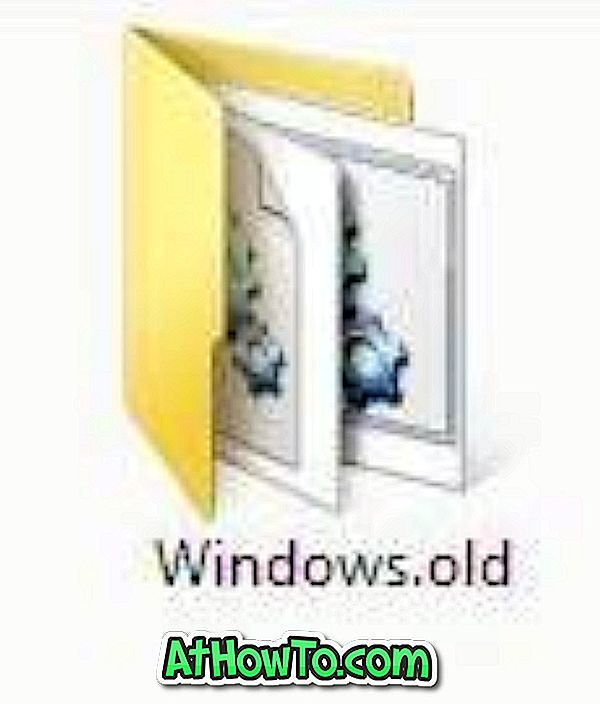Je váš počítač odmietne zaviesť systém Windows 10? Nemôžete spustiť systém Windows 10 z dôvodu problémov so spustením? Chcete zálohovať dokumenty, obrázky a iné osobné súbory pred opätovnou inštaláciou alebo opravou inštalácie systému Windows 10? V tejto príručke sa dozviete, ako obnoviť vaše údaje, keď sa počítač so systémom Windows 10 nenaštartuje.

Existuje mnoho spôsobov, ako zálohovať alebo obnovovať údaje z počítača, ktorý sa nedá spustiť. Môžete použiť buď živé CD s operačným systémom Linux, použiť nástroje tretích strán, ako napríklad zálohovanie a obnovenie, alebo pripojiť pevný disk alebo disk SSD k inému počítaču na zálohovanie údajov.
Ak používate počítač so systémom Windows 10, môžete obnoviť alebo zálohovať údaje z počítača, ktorý nie je možné spustiť, bez akýchkoľvek ťažkostí.
Postupujte podľa pokynov v nižšie uvedených metódach na obnovenie alebo zálohovanie údajov z počítača, ktorý sa nedá spustiť.
Spôsob 1 z 5
Obnovenie dát, keď je počítač so systémom Windows 10 nespustiteľný
DÔLEŽITÉ: Ak plánujete obnoviť alebo zálohovať údaje na externú jednotku, pred zapnutím počítača pripojte externú jednotku USB.
Krok 1: Po dvoch po sebe idúcich neúspešných pokusoch o zavedenie systému sa zobrazí prostredie obnovy (WinRE).
POZNÁMKA: Ak nedostávate obrazovku WinRE alebo Automatic Repair, pozrite si Metódu 2 alebo Metódu 3.
Krok 2: Za pár sekúnd dostanete obrazovku Automatické opravy . Kliknite na tlačidlo Rozšírené možnosti .

Krok 3: Ďalej dostanete obrazovku s možnosťou voľby . Kliknite na položku Riešenie problémov .

Krok 4: Na obrazovke Poradca pri riešení problémov kliknite na položku Rozšírené možnosti, ak chcete prejsť na rovnaké.

Krok 5: Na obrazovke Rozšírené možnosti kliknite na položku Príkazový riadok.
Teraz by ste mali dostať okno príkazového riadka na obrazovke.

Krok 6: V okne príkazového riadka napíšte Notepad.exe a potom stlačte kláves Enter na spustenie programu Poznámkový blok. Namiesto programu Poznámkový blok môžete použiť program WordPad.

Krok 7: V okne programu Poznámkový blok kliknite na ponuku Súbor a potom kliknite na položku Otvoriť. Zobrazí sa dialógové okno Otvoriť.

Krok 8: Kliknite na Tento počítač a prejdite na priečinok alebo súbor, ktorý chcete zálohovať na externú jednotku alebo inú jednotku v počítači. Ak kliknete na položku Documents (Dokumenty), Pictures (Obrázky) a iné priečinky v ľavom paneli, možno nebudete môcť k nim pristupovať. Namiesto toho otvorte toto PC a potom prejdite na priečinky. Napríklad:
C: \ Users \ UserName \ Desktop
C: \ Users \ username \ Documents
Je dôležité poznamenať, že v predvolenom nastavení nemusíte vidieť všetky iné súbory než textové súbory. V dialógovom okne Otvoriť zmeňte možnosť Súbory typu Všetky súbory z predvoleného TXT, aby ste videli všetky typy súborov.

Skopírujte súbor alebo priečinok a potom ho prilepte na miesto, kde chcete vytvoriť zálohu súboru. Ak chcete zálohovať súbor na externú jednotku, kliknite naň pravým tlačidlom myši, kliknite na položku Odoslať a potom kliknite na externú jednotku v ponuke.


Dialóg stavu kopírovania a prenosu sa nezobrazí.
Všimnite si, že nie je možné vybrať viacero súborov / priečinkov naraz. Takže ak máte tony súborov na zálohovanie, odporúčame vám zálohovať priečinok obsahujúci vaše súbory namiesto zálohovania jedného súboru naraz.
DÔLEŽITÉ: Po skopírovaní súboru / priečinka do nového umiestnenia sa nový súbor / priečinok nemusí v cieľovom umiestnení zobraziť okamžite, pretože program Prieskumník súborov sa automaticky neaktualizuje. Musíte prejsť jeden priečinok hore a potom otvoriť cieľový priečinok znova na zobrazenie súboru / priečinka.
Krok 9: Nakoniec zatvorte Poznámkový blok a zatvorte okno príkazového riadka. Zatvorením okna Príkazový riadok sa vrátite na obrazovku Vyberte možnosť . Kliknite na položku Vypnúť počítač .
Metóda 2 z 5
Na obnovenie údajov použite jednotku na obnovenie systému Windows 10
Ak nemôžete pristupovať k prostrediu na obnovenie systému Windows v počítači so systémom Windows 10, môžete použiť obnovovaciu jednotku na prístup k rovnakému prostrediu a obnovenie údajov.
Krok 1: Pripojte jednotku na obnovenie systému Windows 10 k počítaču a potom zapnite počítač. Vykonajte potrebné zmeny v systéme BIOS, aby ste ho mohli zaviesť z zavádzacieho média.
Krok 2: Po spustení z obnovovacej jednotky sa najprv zobrazí obrazovka Vyberte si rozloženie klávesnice, kde musíte vybrať rozloženie klávesnice, ktoré chcete použiť teraz.

Krok 3: Ďalej na obrazovke Vyberte možnosť kliknite na položku Riešenie problémov.
Táto akcia otvorí obrazovku Rozšírené možnosti.

Krok 4: Na obrazovke Rozšírené možnosti kliknite na položku Okno príkazového riadka a otvorte ho.

Krok 5: Postupujte podľa pokynov v krokoch 6, 7, 8 a 9 metódy 1 (prejdite nahor), aby ste preniesli dôležité údaje na pripojený disk obnovy, na iný externý disk alebo na iné miesto v počítači.
Metóda 3 z 5
Na obnovenie údajov použite inštalačné médium systému Windows 10
Okrem obnovovacej jednotky môžete na zálohovanie údajov použiť aj zavádzacie zariadenie USB / DVD systému Windows 10.
Krok 1: Pripojte svoj zavádzací USB systém Windows 10 alebo disk DVD k počítaču a potom spustite systém zo zavádzacieho systému USB / DVD vykonaním potrebných zmien systému BIOS.
Krok 2: Keď sa zobrazí nasledujúca obrazovka, vyberte svoj jazyk, čas a menu a rozloženie klávesnice. Ak chcete pokračovať, kliknite na tlačidlo Ďalej .

Krok 3: Na obrazovke „ Nainštalovať teraz “ kliknite na položku Opraviť prepojenie počítača a otvorte program WinRE.

Krok 4: Teraz sa zobrazí obrazovka Vyberte možnosť . Ak chcete zobraziť obrazovku Rozšírené možnosti, kliknite na možnosť Riešenie problémov .

Krok 5: Na obrazovke Rozšírené možnosti kliknite na položku Príkazový riadok, aby ste ju otvorili.

Krok 6: Riaďte sa pokynmi uvedenými v kroku 6, 7, 8 a 9 metódy 1 (prejdite nahor) a zálohujte svoje údaje na externú jednotku alebo na iné miesto v počítači.
Metóda 4 z 5
Zálohovanie údajov pomocou programu Redo Backup & Recovery zdarma
Ak z nejakého dôvodu nedokážete obnoviť alebo zálohovať svoje údaje podľa pokynov uvedených vyššie, môžete použiť zavádzacie nástroje tretích strán, ako napríklad zálohovanie a obnovenie.
Znova zálohovať a obnoviť je bezplatný zavádzací softvér na zálohovanie a obnovenie údajov z počítačov bez možnosti spustenia.

Žiadame vás, aby ste sa oboznámili s naším podrobným návodom na použitie sprievodcu softvérom Redo Backup and Recovery na stiahnutie a krok za krokom.
Metóda 5 z 5
Použite Ubuntu na zálohovanie údajov z počítača, ktorý nie je možné spustiť
Operačný systém Ubuntu môžeme použiť aj na zálohovanie údajov z počítača bez možnosti spustenia. Stačí len pripraviť bootovacie USB Ubuntu a potom použiť rovnaké pre zálohovanie dát. Môžete sa obrátiť na náš spôsob, ako používať Ubuntu live USB na zálohovanie dát z nespustiteľného Windows 10 PC sprievodcu krok za krokom.

Okrem týchto metód môžete tiež skúsiť pripojiť interný disk počítača k inému počítaču.
Dúfam, že nájdete túto príručku užitočné!