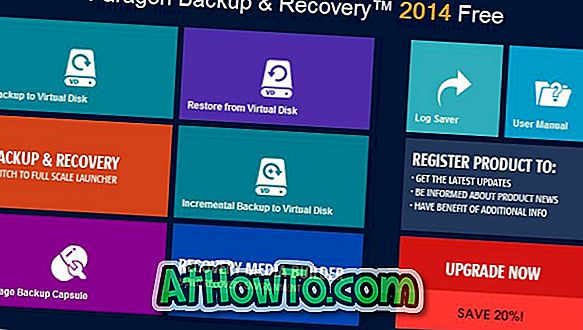V systéme Windows 10 a starších verziách sa na systémovej lište panela úloh zobrazí ikona bezdrôtového pripojenia, keď je počítač pripojený k sieti Wi-Fi. Podobne sa pri pripojení počítača k internetu cez ethernetový kábel zobrazí ikona ethernetu.
V niektorých prípadoch však systém Windows 10 môže zobraziť ikonu ethernetu namiesto ikony Wi-Fi, aj keď je počítač pripojený k sieti Wi-Fi. Ako vidíte na obrázkoch nižšie, kliknutím na ikonu ethernetu sa zobrazí letová sieť, ktorá jasne ukazuje, že počítač je pripojený k sieti Wi-Fi (v tomto prípade Office Wi-fi).
Ak systém Windows 10 namiesto ikony Wi-Fi zobrazuje ikonu ethernetu alebo naopak, na vyriešenie problému môžete použiť nasledujúce riešenia.
Reštartujte program Windows Explorer (Prieskumník súborov)
Reštartovanie Prieskumníka systému Windows často opravuje problémy súvisiace s panelom úloh a Prieskumníkom súborov. Tu je návod, ako reštartovať Windows Explorer.
Krok 1: Otvorte Správcu úloh kliknutím pravým tlačidlom myši na prázdne miesto na paneli úloh a kliknutím na možnosť Správca úloh . Môžete tiež použiť Ctrl + Shift + Esc na rýchle spustenie.
Krok 2: Prepnite na plnú verziu Správcu úloh, ak máte malú.
Krok 3: Na karte Procesy kliknite pravým tlačidlom myši na položku Prieskumník systému Windows a potom kliknite na položku Reštartovať a reštartujte program Prieskumník súborov, ako aj panel úloh. Ak sa položka Prieskumník systému Windows nezobrazí, otvorte priečinok umiestnený kdekoľvek na počítači a spustite proces Prieskumníka systému Windows.
Skontrolujte, či systém Windows 10 zobrazuje na paneli úloh správnu ikonu siete.
Vypnite a potom zapnite Wi-Fi
Krok 1: Prejdite do aplikácie Nastavenia > Sieť a Internet > Wi-Fi .
Krok 2: Vypnite Wi-Fi presunutím jazdca do polohy Off . Po niekoľkých sekundách ho prepnite späť do polohy On, aby ste zapli Wi-Fi.
Odstráňte a potom pridajte ikonu Wi-Fi / network
Krok 1: Prejdite do aplikácie Nastavenia > Prispôsobenie > Panel úloh . V oblasti oznámení kliknite na položku Vybrať, ktoré ikony sa zobrazia na paneli úloh .
Krok 2: Ak chcete odstrániť ikonu Wi-Fi / ethernet z panela úloh, vypnite ikonu Sieť . Po niekoľkých sekundách ho znova zapnite, aby sa ikona vrátila na panel úloh.
Reštartujte počítač
Ak vám vyššie uvedené riešenia nepomohli vyriešiť problém, uložte svoju prácu, zatvorte všetky spustené programy a potom jedenkrát reštartujte počítač. To by malo priniesť späť ikonu Wi-Fi.
Preinštalujte ovládač Wi-Fi
Ako poslednú možnosť môžete ovládač Wi-Fi preinštalovať a problém to určite vyrieši. Ak chcete znova nainštalovať ovládač Wi-Fi, mali by ste poznať model adaptéra Wi-Fi a potom postupujte podľa pokynov v našom spôsobe preinštalovania ovládača Wi-Fi v príručke systému Windows 10, kde nájdete podrobné pokyny.
Ktoré riešenie vám pomohlo vyriešiť problém na vašom počítači? Dajte nám vedieť zanechaním komentára nižšie.