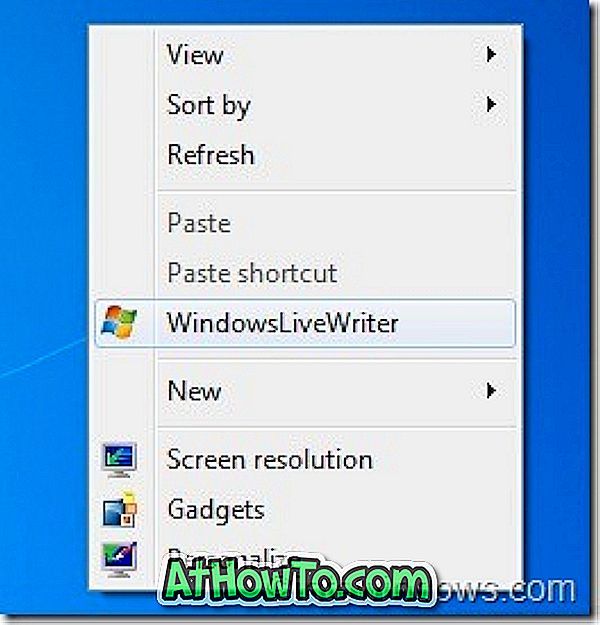Je to už viac ako rok, odkedy prehliadač Microsoft Edge pre Windows 10 začal podporovať rozšírenia. Používatelia môžu inštalovať rozšírenia pre Edge z Windows Store. Edge má sotva niekoľko desiatok rozšírení v porovnaní s tisíckami dostupnými pre webové prehliadače tretích strán.
Rozšírenia zvyšujú funkčnosť webového prehliadača. Do webového prehliadača môžete pridať ďalšie funkcie nainštalovaním užitočných rozšírení. Rozšírenia na správu hesiel môžete napríklad použiť na ukladanie a synchronizáciu vašich webových poverení vo všetkých zariadeniach.

Rozšírenia prehliadača nie sú vždy užitočné! Musíte ich nainštalovať iba vtedy, ak ich považujete za užitočné, pretože môžu spomaliť váš webový prehliadač. To isté platí aj pre rozšírenia Edge. Mali by ste zakázať alebo odinštalovať rozšírenia Edge, ktoré nepoužívate.
Ak nepoužívate rozšírenia pre prehliadač Edge, možno budete chcieť zabrániť ostatným v inštalácii rozšírení Edge. Ustanovenie v skupinovej politike systému Windows 10 vám umožňuje zabrániť inštalácii rozšírení v prehliadači Edge.
Keď konfigurujete systém Windows 10, aby sa zabránilo inštalácii rozšírení, nikto nebude môcť inštalovať rozšírenia v prehliadači Edge. Rozšírenia, ktoré sú už nainštalované, budú tiež automaticky vypnuté. Stručne povedané, nebudete môcť používať rozšírenia, keď bude politika platná.
Metóda 1 z 2
Zabráňte inštalácii rozšírení okrajov prostredníctvom zásad skupiny
Ak chcete zabrániť inštalácii rozšírení v prehliadači Edge v systéme Windows 10, postupujte podľa uvedených pokynov.
Upozorňujeme, že Editor politiky skupiny nie je súčasťou systému Windows 10 Home. Ak sa teda nachádzate v domácom vydaní systému Windows 10, prejdite na stránku nadol a pozrite si pokyny v metóde 2.
Krok 1: Otvorte Editor politiky skupiny zadaním Gpedit.msc do vyhľadávacieho poľa Štart / panel úloh a potom stlačte Enter.
Krok 2: V Editoru lokálnej politiky skupiny prejdite do nasledujúceho priečinka:
Konfigurácia počítača> Šablóny pre správu> Komponenty systému Windows> Microsoft Edge
Krok 3: Na pravej strane dvakrát kliknite na možnosť Povoliť rozšírenia . Tým sa otvoria jeho vlastnosti.

Krok 4: Vyberte možnosť Disabled a potom kliknite na tlačidlo Apply . To je všetko!
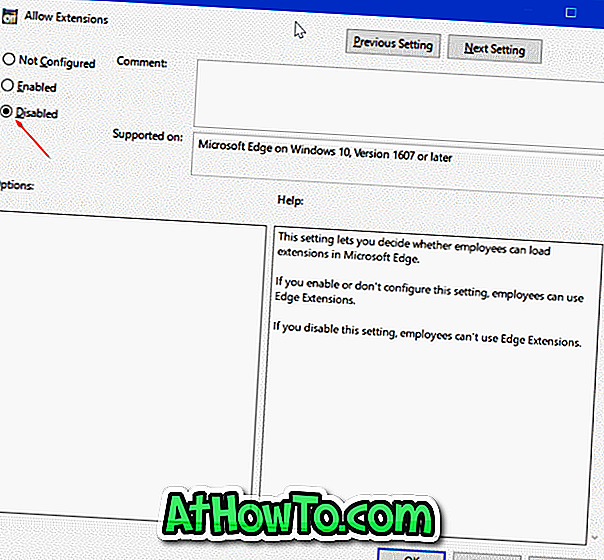
Spôsob 2 z 2
Zabráňte inštalácii Rozšírenia okrajov pomocou registra
Táto metóda sa vzťahuje na všetky vydania systému Windows 10.
Krok 1: Otvorte Editor databázy Registry zadaním Regedit.exe do vyhľadávacieho poľa Štart / panel úloh a potom stlačte kláves Enter.
Po zobrazení obrazovky Kontrola používateľských kont kliknite na tlačidlo Áno.
Krok 2: V editore databázy Registry prejdite na nasledujúci kľúč.
HKEY_LOCAL_MACHINE SOFTVÉR Zásady spoločnosti Microsoft
Krok 3: Kliknite pravým tlačidlom myši na kláves Microsoft, kliknite na položku Nový, kliknite na položku Kľúč a potom zadajte nový kľúč ako MicrosoftEdge .
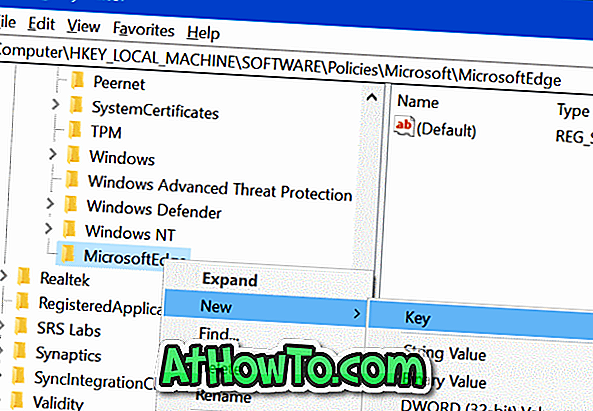
Krok 4: Ďalej kliknite pravým tlačidlom myši na novo pridaný kľúč MicrosoftEdge, kliknite na položku Nový, kliknite na položku Kľúč . Zadajte nový kľúč ako rozšírenia .
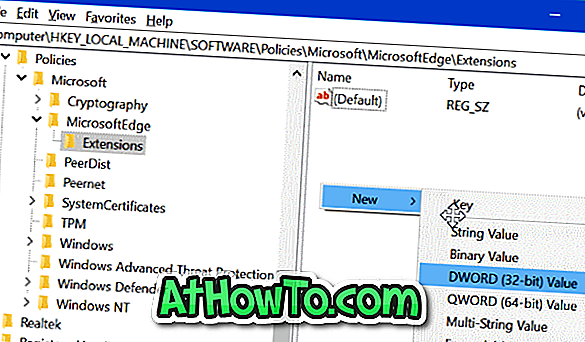
Krok 5: Vyberte kláves Extensions. Na pravej strane kliknite pravým tlačidlom myši na prázdne miesto, kliknite na položku Nový a potom kliknite na položku Hodnota DWORD (32-bitová) a pomenujte ju ako rozšírenia .
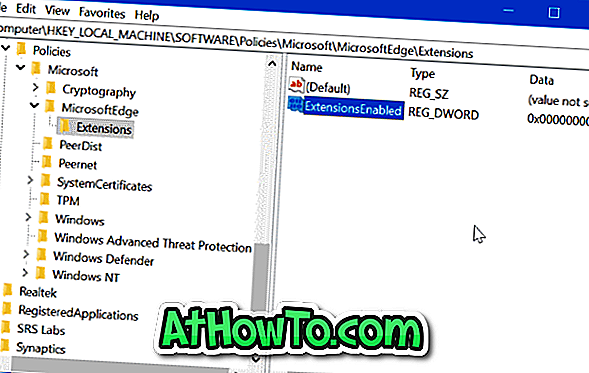
Krok 6: Nakoniec dvakrát kliknite na ExtensionsEnabled a nastavte jeho hodnotu na 0 (nula), aby ste zabránili inštalácii rozšírení v prehliadači Edge v systéme Windows 10.
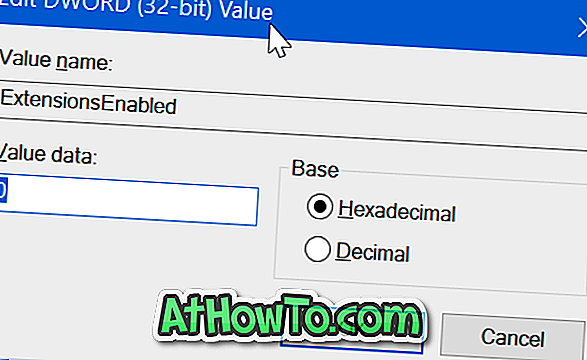
Dúfam, že vám to pomôže!