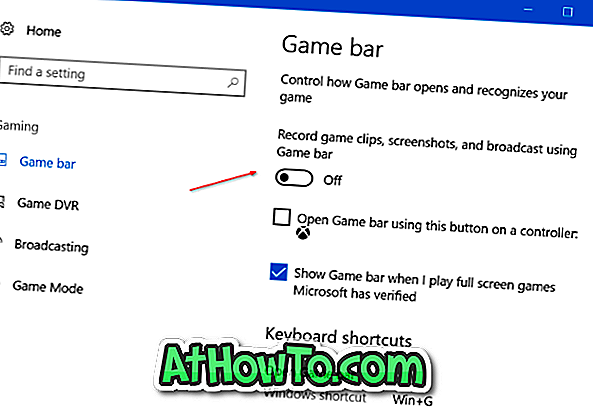K dispozícii je vstavaný nástroj na kompresiu v systéme Windows 10 na kompresiu diskov na uvoľnenie miesta na disku. Jediná nevýhoda je, že môžete komprimovať iba disky, čo znamená, že nemôžete komprimovať jednotlivé priečinky.
Použitie nástroja na kompresiu súborov (nástroj zip) v systéme Windows 10 na komprimáciu priečinkov nie je múdry nápad, pretože vytvára súbory zip a je potrebné otvoriť súbor zip na prístup k súborom. Rovnako tak s nástrojmi tretích strán na archiváciu súborov.
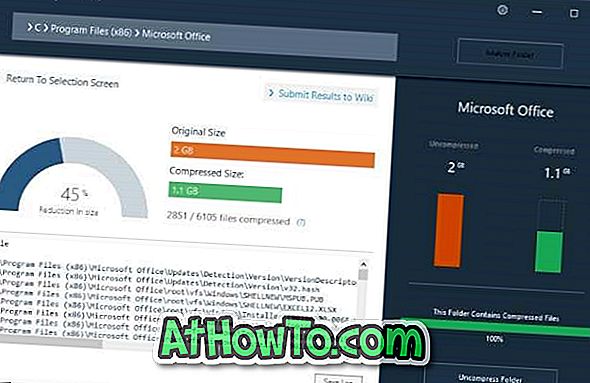
Nebolo by to super, keby sme mohli komprimovať jednotlivé priečinky v systéme Windows 10 bez vytvárania súborov zip?
CompactGUI je vynikajúci softvér určený na pomoc používateľom počítačov používať funkciu kompaktného operačného systému (vstavaná funkcia v systéme Windows 10) na komprimáciu jednotlivých priečinkov v systéme Windows 10.
Nástroj CompactGUI môže výrazne znížiť veľkosť priečinkov. To znamená, že nemusíte získať veľa kompresiou zložiek, ktoré obsahujú určité typy súborov, ako sú JPEG, AVI a MP3, pretože tieto súbory sú už vysoko komprimované. Nástroj je ideálny na komprimáciu hier a programov.
Pre začiatok, nástroj CompactGUI ponúka štyri kompresné algoritmy: XPRESS4K, XPRESS8K, XPRESS16K a LZX.
Komprimovať jednotlivé priečinky v systéme Windows 10
Tu je návod, ako používať nástroj CompactGUI na kompresiu jednotlivých priečinkov v systéme Windows 10, aby sa ušetrilo miesto na disku.
Krok 1: Stiahnite si nástroj CompactGUI z tejto oficiálnej stránky a spustite to isté.
Krok 2: Na domovskej obrazovke pomôcky, musíte vybrať priečinok, ktorý chcete komprimovať s CompactGUI. Prejdite do priečinka a vyberte ho.
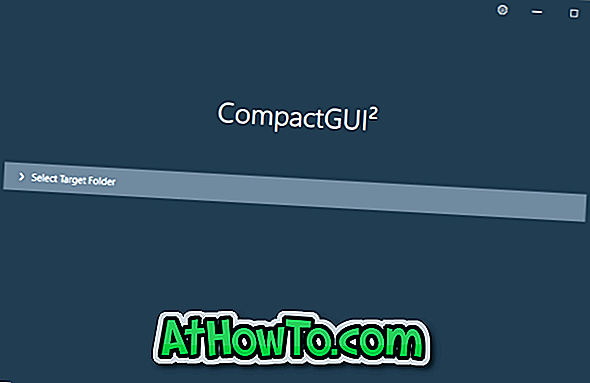
Krok 3: Ďalej vyberte požadovaný kompresný algoritmus. Opäť odporúčame, aby ste si vybrali algoritmus medzi XPRESS8K a XPRESS16K, aby ste dosiahli čo najlepšie výsledky.
Skontrolujte tiež, či je vybratá možnosť Komprimovať podpriečinky. Ak chcete skryť skryté a systémové súbory, vyberte možnosť Akcia na možnosť Skryté a Systémové súbory.
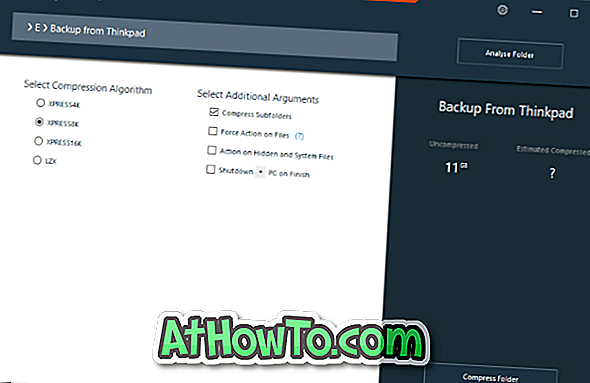
S predvolenými nastaveniami, CompactGUI nástroj nekomprimuje GIF, JPG, JPEG, BMP, PNG, MKV, MP4, WMV, AVI, BIK, OGG, FLV, MPG, M2V, M4V, VOB, MP3, AAC, WMA, FLAC, ZIP Typy súborov RAR, 7Z, CAB a LZX sú tieto typy už vysoko komprimované.
Ak chcete komprimovať priečinok obsahujúci jeden z týchto typov súborov, kliknite na ikonu ozubeného kolieska, zrušte začiarknutie možnosti Preskočiť súbory, ktoré sú vysoko komprimované, a potom kliknite na tlačidlo Uložiť. Možno bude potrebné nástroj znova zatvoriť a otvoriť.
Krok 4: Nakoniec stlačte tlačidlo Compress Folder, čím spustíte kompresiu. V závislosti od kompresného algoritmu, konfigurácie počítača a veľkosti priečinka môže nástroj na dokončenie kompresnej úlohy trvať niekoľko minút až hodín.
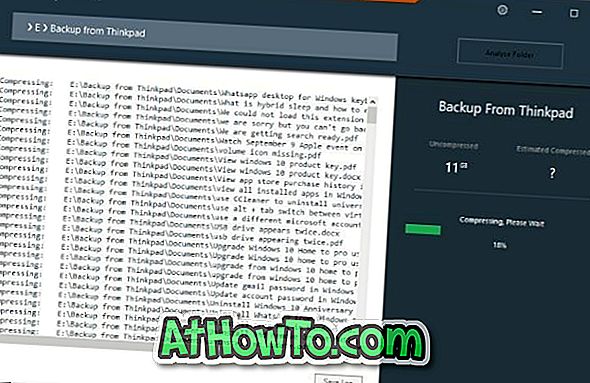
Po dokončení môžete vidieť starú veľkosť priečinka a novú veľkosť priečinka. Teraz môžete otvoriť priečinok a otvoriť v ňom súbory, aby ste zistili, či sa otvárajú tak, ako by mali.
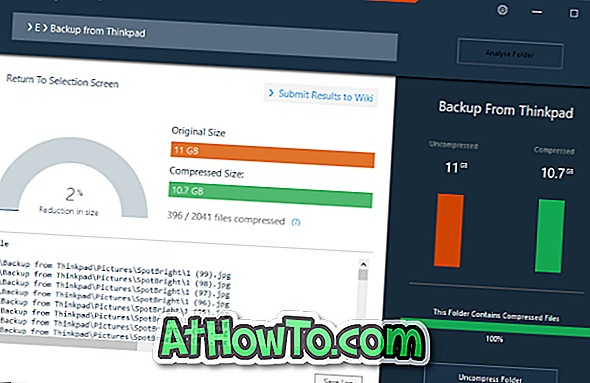
Ak nie ste spokojní s výsledkom, kliknutím na tlačidlo Uncompress Folder (Obnoviť priečinok) obnovíte predvolené nastavenia priečinka.