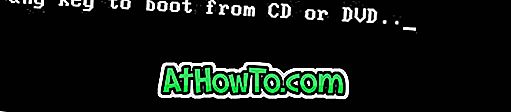V predvolenom nastavení Windows 7 prichádza s niekoľkými novými témami, ktoré zahŕňajú krásne tapety. Ak ste na chvíľu používali operačný systém Windows 7, pravdepodobne viete aj to, že je k dispozícii množstvo tém tretích strán pre najnovšiu iteráciu systému Windows. Nezabudnite skontrolovať našich 14 krásnych tém (themepacks) na prispôsobenie systému Windows 7.

V systéme Windows 7 je možné personalizovať takmer každý aspekt témy, napríklad pozadie pracovnej plochy, šetrič obrazovky, farbu okna a zvuky pomocou niekoľkých kliknutí. A ak nechcete sťahovať ďalšie témy, môžete vždy prispôsobiť motív vylepšením existujúcej témy.
Tu je návod, ako zmeniť farbu témy (farba okna)
1 . Kliknite pravým tlačidlom myši na pracovnú plochu a vyberte položku Prispôsobiť .
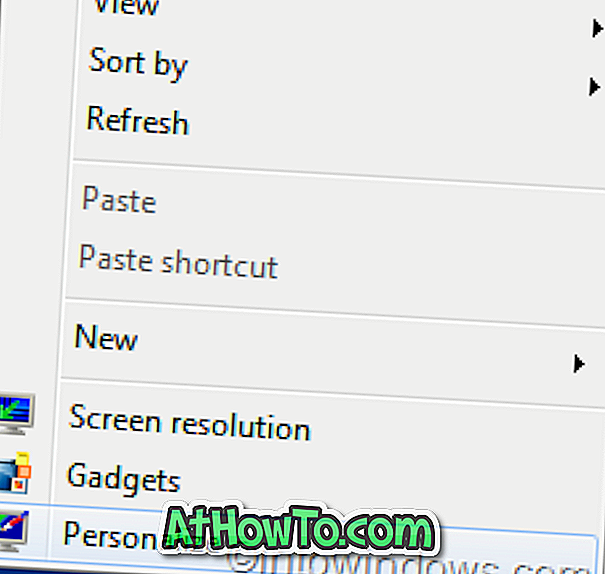
2 . Teraz kliknite na farbu Windows a otvorte okno Farba a vzhľad okna.

3 . Keď zmeníte tu farbu, vzťahuje sa aj na farbu hlavného panela a ponuky Štart. Ak nie ste spokojní s predvolenou sadou farieb, kliknite na položku Zobraziť farebný mix a nastavte vybratý odtieň, sýtosť a jas.
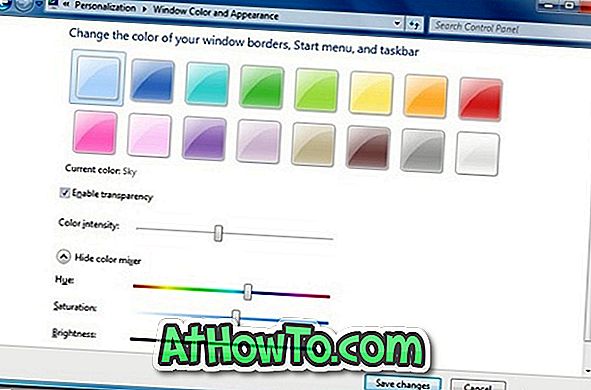
4 . Kliknutím na položku Uložiť zmeny uložíte zmeny farieb.
Zmena zvukovej schémy témy
1 . Otvorte okno Prispôsobenie kliknutím pravým tlačidlom myši na pracovnú plochu a výberom položky Prispôsobiť .
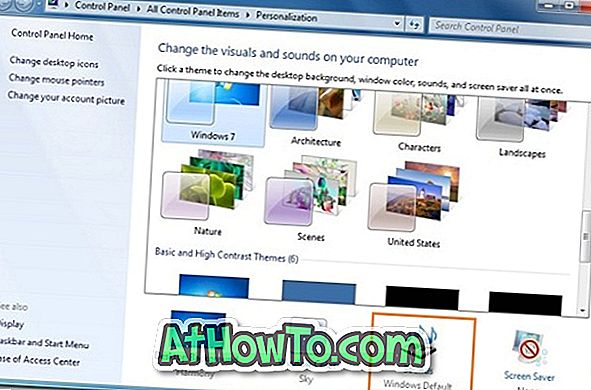
2 . Kliknite na položku Zvuky a potom v rozbaľovacom zozname vyberte položku Zvuková schéma .
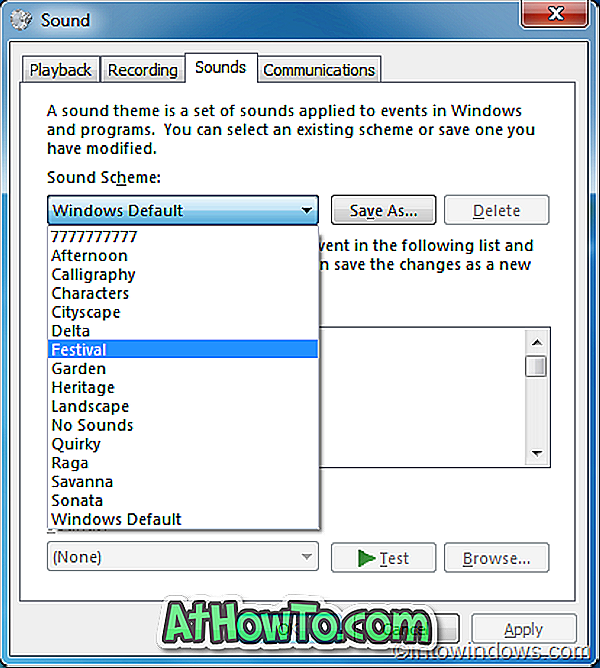
3 . Kliknite na tlačidlo Použiť .
Zmena šetriča obrazovky:
1 . Otvorte položku Prispôsobenie a potom kliknite na položku Šetrič obrazovky .
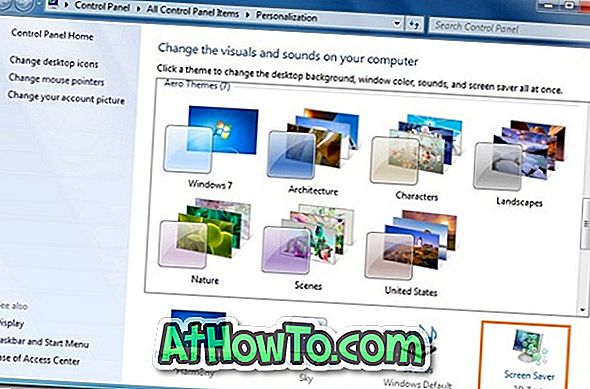
2 . V rozbaľovacom zozname vyberte šetrič obrazovky, zmeňte nastavenia, ktoré chcete zmeniť, a potom kliknite na tlačidlo OK.
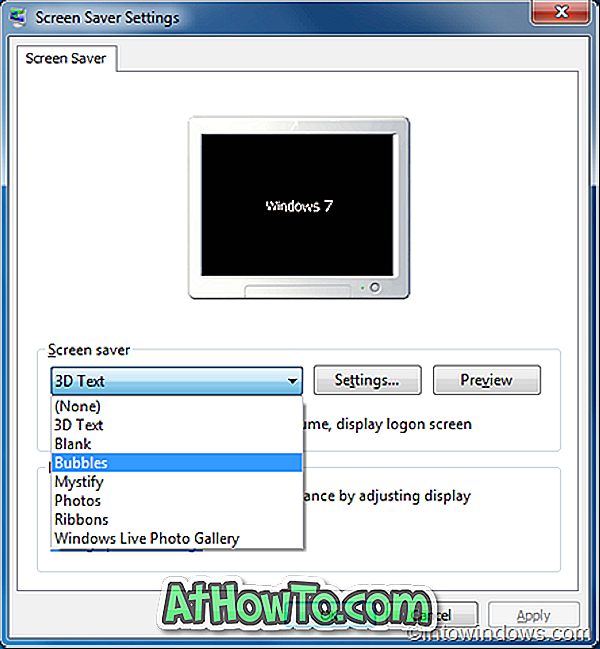
Ako pridať / odstrániť tapetu z aktuálnej témy:
Väčšina predvolených tém Windows 7 obsahuje tri alebo viac tapiet. Postup odstránenia tapety z prezentácie:
1 . Otvorte položku Prispôsobenie .
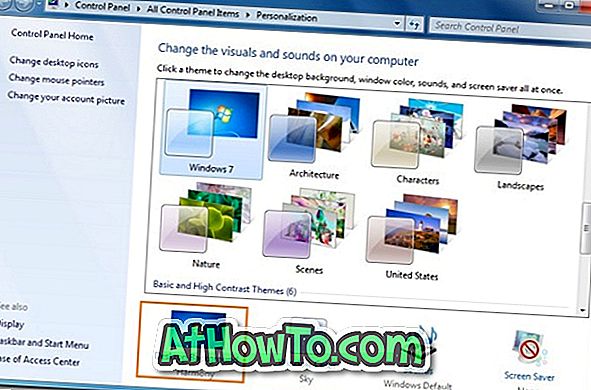
2 . Kliknite na položku Pozadie pracovnej plochy a potom začiarknite políčko pre každý obrázok, ktorý chcete zahrnúť do prezentácie. Zrušte začiarknutie políčka, ak chcete vylúčiť tapetu z prezentácie.

3 . Kliknite na tlačidlo Uložiť zmeny .
Ako zmeniť časový interval prezentácie na pozadí pracovnej plochy (rotujúca séria tapiet):
V systéme Windows 7 môžete zmeniť tapetu pracovnej plochy v určenom časovom intervale. Ak ju chcete zmeniť:
1 . V okne Prispôsobenie kliknite na položku Pozadie pracovnej plochy .
2 . Vo výslednom okne zmeňte možnosť „ Zmeniť každý obrázok “, aby ste si prispôsobili časový interval prezentácie na pracovnej ploche.
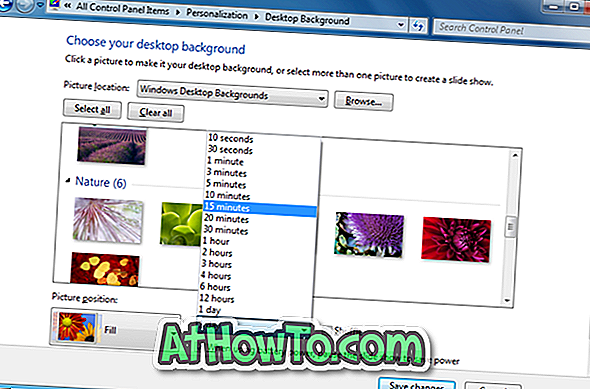
3 . Kliknite na položku Uložiť zmeny .