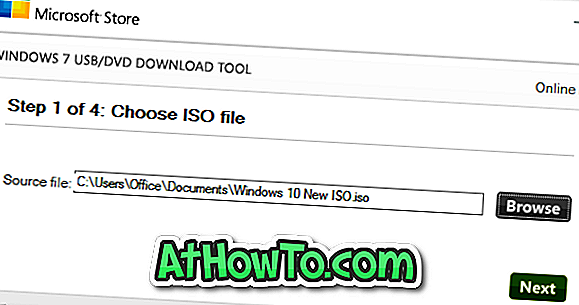Teraz ste pravdepodobne počuli o vydaní aplikácie Firefox Metro pre systémy Windows 8 a Windows 8.1 . Pre tých, ktorí vynechali veľkú novinku, Mozilla vydala verziu Metro prehliadača Firefox na kanál Aurora asi pred týždňom a je teraz k dispozícii na stiahnutie.
Firefox Metro športuje čisté rozhranie, zobrazuje panel s adresou (Awesomebar) v dolnej časti obrazovky a karty sa zobrazujú v hornej časti obrazovky. Rovnako ako verzia pre stolné počítače, umožňuje pripájať svoje obľúbené webové stránky na novú stránku karty a synchronizovať heslo a záložky vo všetkých zariadeniach.

Umožňuje tiež pripnúť vaše obľúbené webové stránky na obrazovku Štart, otvoriť webové stránky vo verzii programu Firefox pre stolné počítače, vyhľadávať slová na webovej stránke pomocou možnosti Hľadať na stránke, a čo je dôležitejšie, podporuje dotykové a potiahnuté gestá systému Windows 8 / 8.1.
Ďalšia skvelá vec je, že Firefox Metro zobrazuje veľké tlačidlo Plus na pravom okraji obrazovky, takže môžete rýchlo otvoriť nové karty pri používaní prehliadača Firefox na dotykovom zariadení.
Napriek tomu, že je náhľad náhľadu, Firefox Metro je docela stabilný a funguje bezchybne. Bohužiaľ, nemôžete dostať Firefox Metro do práce len inštaláciou Firefox Metro na vašom počítači so systémom Windows 8 / 8.1.
Musíte nastaviť Firefox ako predvolený webový prehliadač, aby sa na obrazovke Štart zobrazila dlaždica Aurora. To tiež znamená, že ak ste ako predvolený prehliadač nastavili iný prehliadač, napríklad Internet Explorer, potom kliknutím na dlaždicu Firefox Aurora na obrazovke Štart / Aplikácie spustíte verziu pre stolný počítač a nie verziu prehliadača Metro vo verzii Metro.
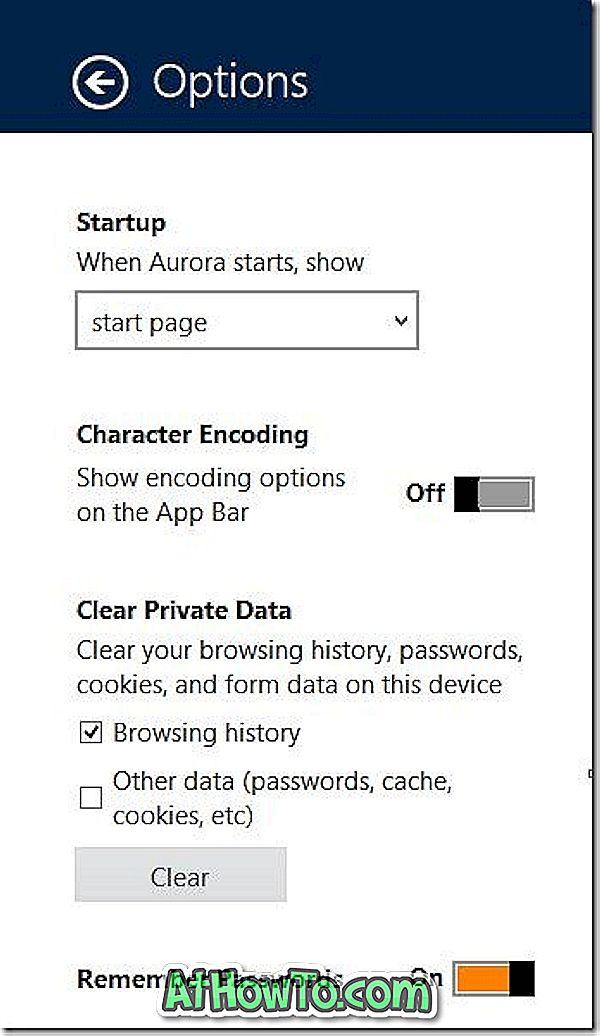
Druhý úlovok je, že keď nastavíte Firefox Aurora (Metro) ako predvolený prehliadač, nebudete môcť spustiť a spustiť verziu programu Internet Explorer Metro.
Ak si nie ste istí, ako nainštalovať a nastaviť aplikáciu Metro Metro ako predvolený webový prehliadač, postupujte podľa nasledujúcich pokynov:
Krok 1: Navštívte túto stránku Mozilly a prevezmite si nastavenia prehliadača Firefox Aurora.
Krok 2: Spustite inštalátor, dokončite inštaláciu podľa pokynov na obrazovke. Nastavenie automaticky pripojí ikonu Firefox Aurora na panel úloh.
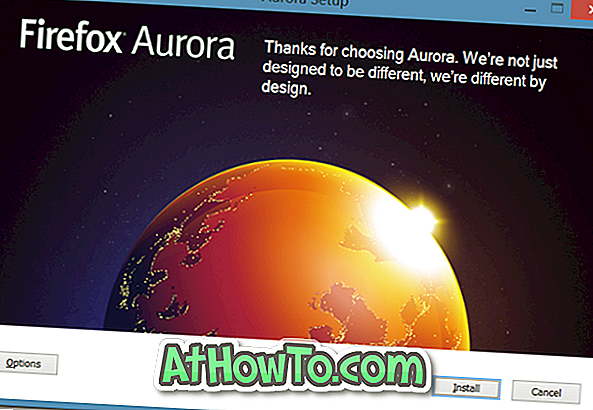
Všimnite si, že môžete nainštalovať Firefox Aurora na svoj počítač, aj keď už máte nainštalovanú stabilnú verziu Firefoxu.
Krok 3: Po nainštalovaní kliknite na dlaždicu Firefox Aurora na obrazovke Štart a spustite aplikáciu Metro Metro. A ak kliknutie na Aurora spustí desktopovú verziu prehliadača, je to preto, že ste nastavili iný prehliadač ako Firefox ako predvolený webový prehliadač.
Ak chcete nastaviť prehliadač Firefox ako predvolený webový prehliadač, spustite verziu programu Firefox Aurora na pracovnej ploche kliknutím na dlaždicu Aurora v zobrazení Aplikácie alebo na ikonu na paneli úloh. Po spustení prehliadača sa zobrazí nasledujúce dialógové okno s požiadavkou na povolenie nastaviť prehliadač Firefox Aurora ako predvolený webový prehliadač:
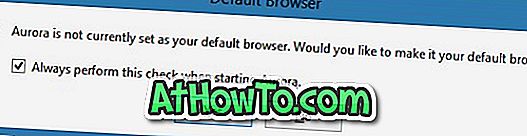
Kliknite na tlačidlo Áno, keď vidíte Ako chcete otvoriť tento typ odkazu, vyberte Aurora zo zoznamu a nastavte Firefox Aurora ako predvolený webový prehliadač.
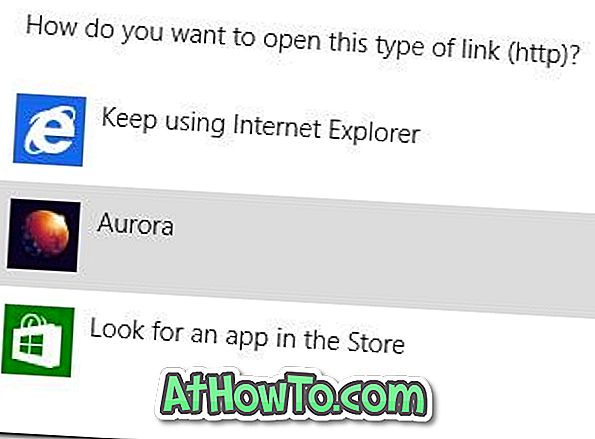
Krok 4: Prejdite na obrazovku Štart a kliknite na dlaždicu Firefox Aurora (v systéme Windows 8) alebo na dlaždicu Firefox Aurora v zobrazení Aplikácie (v systéme Windows 8.1) otvorte prehliadač Firefox Metro (kliknite na malú šípku nadol umiestnenú v ľavej dolnej časti obrazovky). na zobrazenie aplikácie Apps).

To je všetko! Veľa štastia.