Pri sledovaní filmov v cudzom jazyku je bežnou praxou sledovať filmy s titulkami. Väčšina softvéru na prehrávanie videa, ktorý podporuje funkciu titulkov z krabice, bez pomoci softvéru tretích strán alebo rozšírení.
Rovnako ako iné softvér pre prehrávanie videa, populárny VLC Media Player podporuje aj titulky. Počas sledovania videa môžete kliknúť pravým tlačidlom myši na prehrávač VLC Media Player, kliknúť na položku Titulky a potom kliknutím na položku Pridať titulky vyberte súbor s titulkami. Napriek tomu, že VLC Media Player nemá niektoré z pokročilých funkcií, ktoré sa vyskytujú v GOM pri práci s titulkami, funkcie ponúkané vo VLC sú dostatočné pre väčšinu používateľov.

V predvolených nastaveniach, ako pravdepodobne viete, prehrávač VLC Media Player načítava titulky, ak má video súbor vložené (vstavané) titulky alebo je súbor s titulkami prítomný v rovnakom priečinku (s rovnakým názvom), v ktorom sa nachádza video súbor.
Aj keď toto správanie prehrávača VLC Media Player môže pomôcť používateľom, ktorí vždy sledujú filmy s titulkami, tí z vás, ktorí len zriedka využívajú pomoc s titulkami na sledovanie filmov, môžu túto funkciu obťažovať, pretože je potrebné kliknúť pravým tlačidlom myši na súbor s videom, kliknúť na položku Titulky, kliknite na položku Sub Track a potom kliknite na položku Disable (Zakázať), aby ste zabránili zobrazeniu titulkov pre aktuálny videosúbor VLC. To znamená, že tento postup musíte dodržiavať pri každom otvorení videosúboru s titulkami, aby sa titulky deaktivovali.
VLC Media Player nemá ľahký prístup k možnosti zastaviť automatické zobrazovanie titulkov, ale v položke Predvoľby sa nachádza možnosť zastaviť VLC pri automatickom prehrávaní titulkov.
V tejto príručke ukážeme, ako môžete zabrániť VLC, aby automaticky zobrazovala titulky pre video súbory.
Metóda 1 z 2
Zastavte VLC z automatického načítania titulkov
Krok 1: Spustite prehrávač VLC Media Player.
Krok 2: Prejdite do ponuky Nástroje a kliknutím na položku Predvoľby otvorte dialógové okno Jednoduché nastavenia . Prípadne môžete použiť klávesovú skratku Ctrl + P na rýchle spustenie dialógového okna Jednoduché preferencie.
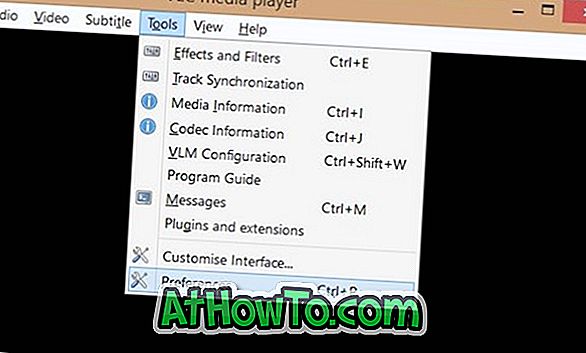
Krok 3: Ďalej prejdite na položku Rozšírené nastavenia . Kliknite na položku All radio button (viď obrázok), ktorá sa nachádza v spodnej časti ľavého panela.
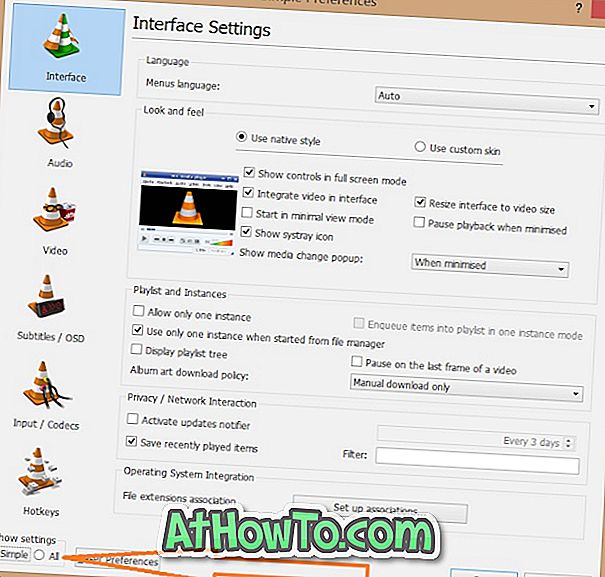
Krok 4: Teraz v ľavom paneli Rozšírených nastavení vyhľadajte vstup Input / Codecs . Kliknite na Input / Codes, aby ste videli nastavenia Input / Codes na pravej strane.
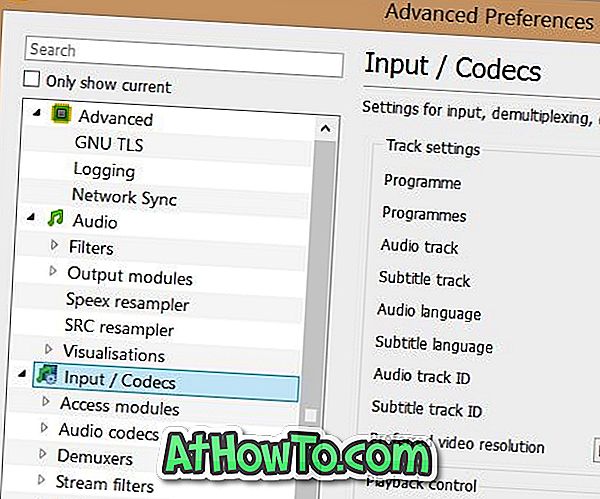
Krok 5: V časti Nastavenia trasy zmeňte hodnotu ID stopy titulkov na 0 (nula). Kliknite na tlačidlo Uložiť . To zastaví VLC Media Player automaticky načítanie titulkov. Nakoniec reštartujte VLC Player.
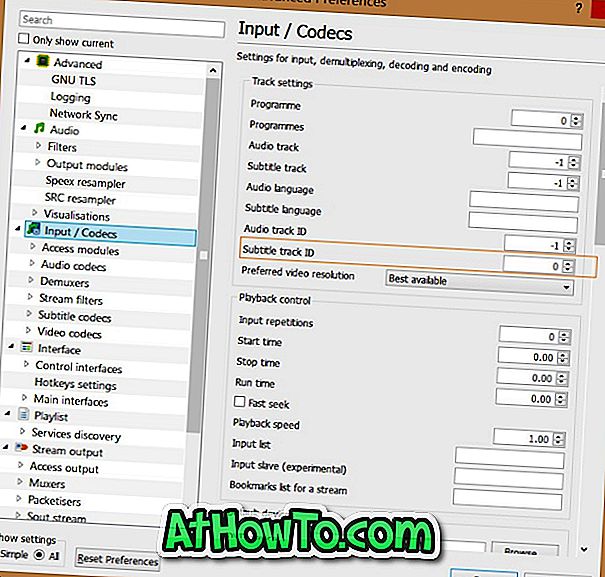
Ak chcete zobraziť titulky pre aktuálny súbor, jednoducho kliknite pravým tlačidlom myši na okno programu VLC Player, kliknite na položku Titulky, kliknite na položku Sub Track a potom vyberte položku Track 1 alebo Track 2 (ak je k dispozícii viac ako jeden titulky).
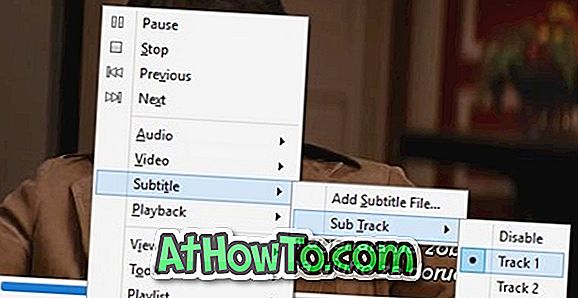
Veľa štastia!
Spôsob 2 z 2
Zastavte VLC z automatickej detekcie titulkov
Použite túto metódu iba vtedy, ak vyššie uvedená metóda nefunguje pre vás, pretože to úplne vypne titulky a je potrebné otvoriť rozšírené nastavenia, aby sa titulky znova aktivovali, aby sa umožnili titulky.
Krok 1: Otvorte Rozšírené nastavenia VLC podľa pokynov uvedených vyššie.
Krok 2: V ľavej časti okna Rozšírené nastavenia rozbaľte položku Video strom a potom kliknite na položku Titulky / OSD .
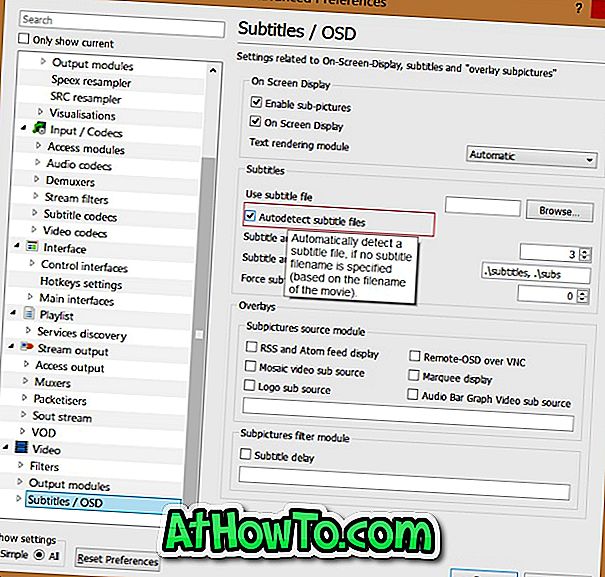
Krok 3: Teraz, na pravej strane, zrušte začiarknutie voľby s možnosťou Autodetect subtitle files . Kliknite na tlačidlo Uložiť. To je všetko!
Ak ste si vedomí lepšieho riešenia, dajte nám vedieť v komentároch.














