Potrebujete rýchlo zdieľať súbory medzi dvoma počítačmi so systémom Windows 10? Na prenos súborov medzi počítačmi so systémom Windows 10 nepoužívajte softvér tretích strán ani služby ukladania súborov typu cloud? V tejto príručke uvidíme, ako používať vstavanú funkciu Near Share v systéme Windows 10 na zdieľanie súborov medzi počítačmi.
Blízke zdieľanie je jednou z mnohých funkcií, ktoré boli zavedené s aktualizáciou Windows 10 Apríl 2018 (verzia 1803). Funkcia umožňuje zdieľať súbory medzi dvoma počítačmi so systémom Windows 10 verzie 1803 alebo vyššou. Je to skoro ako funkcia AirDrop na zariadeniach Apple.

Funkcia Zdieľanie v okolí je užitočná pri zdieľaní súborov s blízkymi zariadeniami pomocou funkcie Wi-Fi alebo Bluetooth.
Stojí za zmienku, že funkcia Zdieľanie v blízkosti nepoužíva šírku pásma vášho internetu. V skutočnosti nie je potrebné, aby bol váš počítač pripojený k sieti Wi-Fi na použitie tejto funkcie (bude používať technológiu Bluetooth, keď sú oba počítače v rovnakej sieti), ale odporúčame vám pripojiť obidva počítače k rovnakému rozhraniu Wi-Fi. Sieť Fi pre rýchlejší prenos súborov.
Zdá sa, že neexistuje žiadny limit veľkosti súborov, pretože sme mohli zdieľať 700 MB súbor bez akýchkoľvek problémov. Na nahrávanie to trvalo približne 4 minúty na prenos súboru 700 MB.
Požiadavka 1: Oba počítače musia mať Bluetooth 4.0 (pozrite si, ako skontrolovať verziu Bluetooth v systéme Windows 10) alebo novšiu s podporou nízkej spotreby energie (pokyny nájdete v časti Sprievodca zdieľaním v okolí, ktorý nefunguje).
Požiadavka č. 2: Na odosielanie alebo prijímanie súborov musia byť v PC nainštalované verzie 1803 alebo novšie verzie systému Windows 10. Ak používate staršiu verziu, inovujte na verziu Windows 10 1803.
Požiadavka 3: Počítače musia byť v dosahu Bluetooth. Typicky sú počítače v rovnakej miestnosti ľahko rozpoznateľné pomocou technológie Bluetooth.
Ak chcete zdieľať súbory medzi počítačmi so systémom Windows 10 pomocou funkcie Near Share, vyplňte nižšie uvedené pokyny.
DÔLEŽITÉ: Ak sa pri zdieľaní súborov vyskytne akýkoľvek problém, pozrite si článok o zdieľaní v okolí, ktorý nefunguje v článku systému Windows 10, aby sa problém vyriešil.
Prenos súborov medzi počítačmi so systémom Windows 10 pomocou funkcie Zdieľanie v okolí
Krok 1: Prvým krokom je uistiť sa, že počítače so systémom 1803 alebo novšou verziou systému Windows 10. Ak chcete skontrolovať, zadajte príkaz Winver.exe do poľa Vyhľadať v paneli Štart / panel úloh a potom stlačte kláves Enter.

Krok 2: Odporúčame vám pripojiť obidva počítače k rovnakej sieti Wi-Fi pre rýchlejšie zdieľanie súborov (nepoužíva šírku pásma internetu). Keď počítače nie sú v rovnakej sieti Wi-Fi, funkcia Zdieľanie v okolí automaticky použije na zdieľanie súborov technológiu Bluetooth. Ako pravdepodobne viete, zdieľanie súborov Bluetooth je vo všeobecnosti pomalšie ako Wi-Fi.
Krok 3: Na oboch počítačoch (ten, z ktorého zdieľate, a ten, ktorý zdieľate) prejdite do aplikácie Nastavenia > Systém > Zdieľané skúsenosti .
Ak chcete povoliť funkciu Zdieľanie v okolí na vašom počítači, zapnite možnosť Zdieľanie v okolí. Urobte to isté aj na cieľovom počítači.

Ak chcete zdieľať alebo prijímať súbory z počítačov, ktoré nepatria vám, vyberte možnosť Všetci v blízkosti z rozbaľovacej ponuky „ Môžem zdieľať alebo prijímať obsah z “.
Krok 4: Kliknite pravým tlačidlom myši na súbor, ktorý chcete preniesť, a potom kliknite na možnosť Zdieľať.

Krok 5: Systém Windows 10 teraz začne hľadať zariadenia v okolí. Váš ďalší počítač (cieľový počítač) by sa teraz mal zobraziť v zozname. Kliknutím na počítač spustíte prenos súboru.


Krok 6: Na cieľovom počítači sa zobrazí oznámenie o pracovnej ploche s možnosťami Uložiť a otvoriť, Uložiť a Odmietnuť . Kliknutím na tlačidlo Uložiť alebo Uložiť a otvoriť súbor uložte.

Upozorňujeme, že oznámenie môže zmiznúť po niekoľkých sekundách. Ak nemôžete nájsť oznámenie na pracovnej ploche, kliknite na ikonu Centrum akcií na paneli úloh, aby ste zobrazili upozornenie.
Všetky prijaté súbory sa štandardne ukladajú do priečinka Downloads. Môžete ju zmeniť tak, že prejdete na položku Nastavenia > Systém > Zdieľané skúsenosti a potom kliknutím na tlačidlo Zmeniť v časti Uložiť súbory, ktoré dostávam do sekcie.

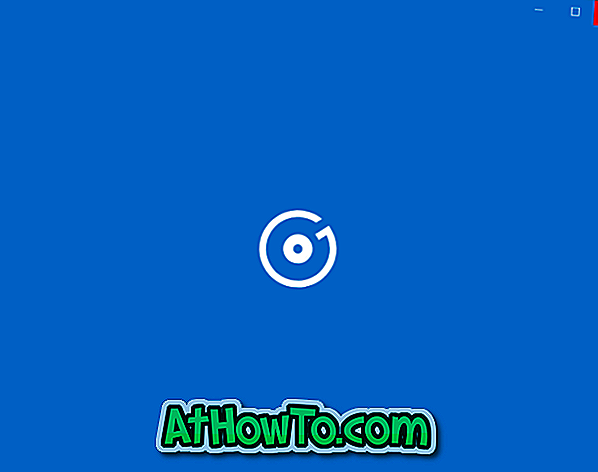







![Ako získať Windows 8 stuha UI v systéme Windows 7, Vista a XP Explorer [Presné Ribbon UI Look] \ t](https://athowto.com/img/vista-tweaks/942/how-get-windows-8-ribbon-ui-windows-7.jpg)




