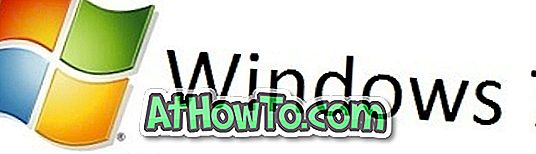Microsoft sa v priebehu rokov dozvedel, že mnohé bežné chyby a problémy systému Windows sú spôsobené zastaranými ovládačmi. Keďže väčšina používateľov sa nikdy nesnaží sťahovať a inštalovať najnovšie ovládače, spoločnosť Microsoft automatizovala úlohu aktualizácie obľúbených ovládačov hardvéru v systéme Windows 10.
Na rozdiel od predchádzajúcich verzií systému Windows, nový systém Windows 10 automaticky preberá najnovšie ovládače hardvéru prostredníctvom služby Windows Update a snaží sa aktualizovať nainštalované ovládače.
Aj keď je to vynikajúci krok spoločnosti Microsoft vzhľadom na to, že väčšina používateľov sa nikdy neobťažuje ručne aktualizovať ovládače, ktoré sú nevyhnutné pre optimálny výkon, občas noví vodiči prichádzajú s vlastným podielom problémov.
Niekedy po aktualizácii ovládača nemusí hardvér fungovať tak, ako má. Napríklad dotyková podložka môže prestať reagovať po nainštalovaní najnovšieho ovládača prostredníctvom služby Windows Update alebo manuálnej metódy.
Ak máte problémy s inštaláciou novšej verzie konkrétneho ovládača, môžete sa vždy vrátiť k predchádzajúcej verzii ovládača niekoľkými kliknutiami bez toho, aby ste museli manuálne prevziať predchádzajúcu verziu ovládača.
Vráťte sa späť na predchádzajúcu verziu ovládača
Ak chcete obnoviť alebo vrátiť späť na predchádzajúcu verziu ovládača v systéme Windows 10, Windows 8.1 a Windows 7, postupujte podľa nasledujúcich pokynov.
Metóda 1 z 2
Krok 1: Do vyhľadávacieho poľa ponuky Štart zadajte položku Správca zariadení a stlačením klávesu Enter otvorte okno Správca zariadení. Prípadne môžete zadať devmgmt.msc do vyhľadávacieho poľa ponuky Štart alebo príkazového riadka Spustiť a potom kláves Enter na jeho otvorenie.

Krok 2: Po spustení Správcu zariadení kliknite pravým tlačidlom myši na zariadenie, na ktoré chcete vrátiť ovládač a kliknite na položku Vlastnosti . V tejto príručke sa vraciame späť k ovládaču Synaptics.

Krok 3: Prepnite na kartu Ovládač .
Krok 4: Kliknite na tlačidlo s označením Vrátiť ovládač a kliknite na tlačidlo Áno, keď sa zobrazí dialógové okno s potvrdením na obnovenie predchádzajúcej verzie ovládača.


Ak je tlačidlo Roll Back Driver (Spätné ovládanie ovládača) sivé, znamená to, že predchádzajúca verzia ovládača bola odstránená z počítača alebo ovládač nebol aktualizovaný. Skontrolujte metódu 2 manuálne nainštalovať predchádzajúcu verziu.
Vo väčšine prípadov sa vrátenie vráti za pár sekúnd. Ak ste požiadaný o reštart, urobte to raz.

Krok 5: Akonáhle sa obnoví predchádzajúca verzia ovládača, nezabudnite znova zastaviť systém Windows 10, aby sa automaticky stiahli novšie verzie ovládača (čo spôsobuje problémy na vašom počítači), a to zakázaním automatických aktualizácií ovládačov. Pozrite si prosím naše vypnutie automatických aktualizácií ovládačov v systéme Windows 10 pre podrobné pokyny.
Spôsob 2 z 2
Odinštalujte nový a znovu nainštalujte starý ovládač
Ak predchádzajúca verzia ovládača nie je k dispozícii vo vašom počítači a možnosť Roll Back Driver je sivá, musíte manuálne odinštalovať aktuálnu verziu ovládača a potom prevziať a nainštalovať predchádzajúcu verziu ovládača.
Krok 1: Otvorte Správcu zariadení zadaním jeho názvu do vyhľadávacieho poľa a potom stlačte kláves Enter.

Krok 2: Kliknite pravým tlačidlom myši na zariadenie, z ktorého chcete ovládač odinštalovať, kliknite na položku Vlastnosti a otvorte ho, prepnite na kartu Ovládač a potom si poznačte číslo verzie ovládača.


Krok 3: Kliknite pravým tlačidlom myši na zariadenie, ktoré chcete odinštalovať, a potom kliknite na možnosť Odinštalovať . Skontrolujte, či ste vybrali správne zariadenie.

Krok 4: Keď sa zobrazí dialógové okno s potvrdením, kliknite na tlačidlo OK alebo tlačidlo Áno. Ak sa dialógové okno ponúka Vymazať softvér ovládača pre toto zariadenie, pred kliknutím na tlačidlo OK skontrolujte to isté.

Ak budete vyzvaní k reštartu počítača, urobte tak.
Krok 5: Po odinštalovaní aktuálnej verzie ovládača prejdite na webovú lokalitu výrobcu a prevezmite predchádzajúcu verziu ovládača.
Ak výrobca hardvéru neponúka predchádzajúce verzie, rýchle vyhľadávanie na webe by vám malo pomôcť nájsť odkaz na prevzatie z webových stránok tretích strán. Ak sťahujete z webových stránok iných ako sú obľúbené stránky, použite službu VirusTotal, aby ste sa uistili, že odkaz a súbor sú bezpečné.
Krok 6: Spustite prevzaté nastavenie ovládača, postupujte podľa pokynov na obrazovke a nainštalujte ho. To je všetko!