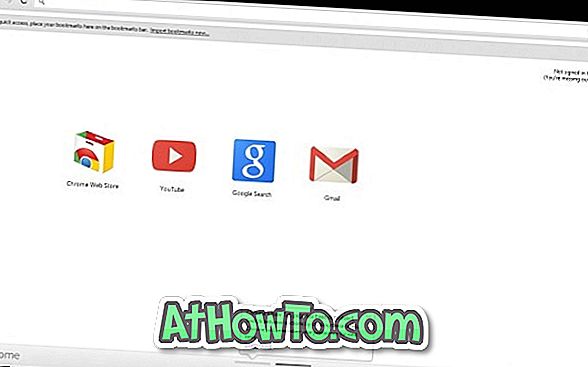V systéme Windows 10 je zabudovaný poradca pri riešení problémov so zvukom, ktorý je veľmi dobrý pri diagnostikovaní a odstraňovaní bežných problémov so zvukom. Ak sa vyskytnú problémy so zvukom, mali by ste spustiť poradcu pri riešení problémov so zvukom (aplikácia Nastavenia> Aktualizácia a zabezpečenie> Riešenie problémov) predtým, ako vykonáte čokoľvek iné.
Ak sa vám poradca pri riešení problémov nepodarí diagnostikovať problém, môžete skúsiť manuálne skontrolovať nastavenia zvuku alebo obnoviť nastavenia zvuku na predvolené hodnoty.
Preinštalovanie ovládača zvuku je posledná možnosť pri riešení problémov so zvukom. Pred opätovným nainštalovaním ovládača zvuku môžete skúsiť reštartovať ovládač zvuku.
Pri reštartovaní ovládača zvuku nemusí byť problém vyriešený. Okrem toho môžete zvukový ovládač reštartovať niekoľkými kliknutiami myši.
Reštartujte zvukový ovládač v systéme Windows 10
Ak chcete reštartovať zvukový ovládač v systéme Windows 10 pomocou Správcu zariadení, vykonajte nižšie uvedené pokyny.
Krok 1: Otvorte Správcu zariadení kliknutím pravým tlačidlom myši na tlačidlo Štart na paneli úloh a potom kliknutím na možnosť Správca zariadení . Prípadne môžete rýchlo spustiť Správcu zariadení stlačením loga Windows + klávesov X a potom stlačením klávesu M.

Krok 2: V Správcovi zariadení rozbaľte Ovládače zvuku, videa a hier, aby ste videli položku ovládača zvuku.
Krok 3: Kliknite pravým tlačidlom myši na položku zvukového ovládača a potom kliknite na položku Vypnúť zariadenie . Kliknutím na tlačidlo Áno vypnete ovládač zariadenia. Ak sa zobrazí výzva na reštartovanie počítača, uložte svoju prácu, zatvorte všetky programy a reštartujte počítač.



Krok 4: Nakoniec kliknite pravým tlačidlom myši na položku ovládača zvuku a kliknite na položku Povoliť možnosť zariadenia . Spustí sa znova ovládač zariadenia.

Skontrolujte, či bol problém so zvukom vyriešený. Ak nie, pokúste sa odinštalovať zvukový ovládač, jedenkrát reštartujte počítač a potom nainštalujte novú kópiu.
O pomoc sa môžete obrátiť aj na podporu spoločnosti Microsoft.
Naučte sa, ako súčasne používať reproduktor a slúchadlá vo Windows 10.