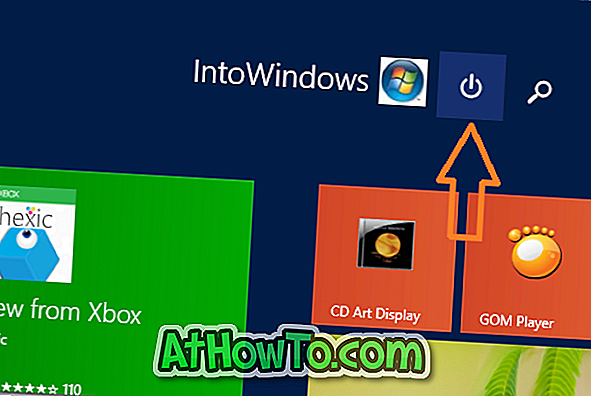Vytváranie a správa používateľských kont je v systéme Windows 10 jednoduchá. Po vytvorení používateľských kont môžete povoliť alebo zakázať používateľské kontá, pridávať alebo odstraňovať heslá používateľských kont a ľahko odstrániť používateľské kontá.
Niektorí používatelia chcú premenovať svoje existujúce používateľské účty z nejakého dôvodu. Chcú premenovať používateľské kontá bez odstránenia existujúceho alebo vytvorenia nového. Našťastie existuje spôsob, ako premenovať používateľské kontá v systéme Windows 10 bez straty údajov alebo vytvorenia nového používateľského konta.

Zachytiť je, že táto metóda nefunguje pre účty spoločnosti Microsoft. Keďže konto spoločnosti Microsoft nie je lokálnym používateľským kontom, systém Windows 10 bude naďalej zobrazovať názov aktuálneho konta spoločnosti Microsoft na prihlasovacej obrazovke a ďalších oblastiach operačného systému aj po premenovaní účtu v nástroji Správa počítača. Ak chcete premenovať kontá spoločnosti Microsoft, prečítajte si návod na premenovanie príručky účtov spoločnosti Microsoft.
To znamená, že táto metóda funguje skvele pre miestne používateľské účty. Môžete ľahko premenovať lokálne používateľské účty.
V tejto príručke vám poskytneme podrobné pokyny na premenovanie miestneho používateľského konta v systéme Windows 10.
Metóda 1 z 2
Premenujte lokálne používateľské kontá v systéme Windows 10 Pro a vyššie
POZNÁMKA: Miestni používatelia a skupiny nie sú k dispozícii vo verzii Windows 10 Home. Ak sa nachádzate v systéme Windows 10 Home edition, pozrite si pokyny v metóde 2.
Krok 1: Otvorte nástroj Správa počítača . Najjednoduchší spôsob je kliknúť pravým tlačidlom myši na tlačidlo Štart na paneli úloh a potom na položku Správa počítača .

Krok 2: V ľavom okne okna Správa počítača rozbaľte priečinok Miestni používatelia a skupiny a zobrazte priečinky Používatelia a skupiny . Kliknite na zložku Používatelia .

Krok 3: Všetky účty používateľov na vašom počítači sa teraz zobrazia na pravej strane. Ak chcete premenovať používateľské konto, kliknite pravým tlačidlom myši na konto používateľa v zozname a potom kliknite na položku Premenovať .

Zadajte nový názov používateľského konta. To je všetko!
Prípadne kliknite pravým tlačidlom myši na používateľské konto, ktoré chcete premenovať, a potom kliknite na položku Vlastnosti . V dialógovom okne Vlastnosti na karte Všeobecné zadajte nový názov vášho účtu a opis typu používateľského účtu. Nakoniec kliknite na tlačidlo Použiť .

Spôsob 2 z 2
Premenovanie lokálnych používateľských kont v systéme Windows 10 Home
Hoci lokálni používatelia a skupiny nie sú prítomní v systéme Windows 10 Home, môžete použiť klasický ovládací panel na premenovanie lokálnych používateľských kont v systéme Windows 10.
Krok 1: Prihláste sa do používateľského konta, ktoré chcete premenovať.
Krok 2: Do poľa Hľadať / na paneli úloh zadajte Ovládací panel a potom stlačte kláves Enter na otvorenie ovládacieho panela. Môžete sa obrátiť na našich päť spôsobov, ako otvoriť Ovládací panel v sprievodcovi Windows 10, aby ste poznali všetky spôsoby, ako tam otvoriť Ovládací panel vo Windows 10.

Krok 3: Zmeňte ikonu Zobraziť podľa na malé a potom kliknite na položku Používateľské kontá .

Krok 4: Kliknite na položku Zmeniť prepojenie názvu účtu . Ak budete vyzvaní na zadanie hesla správcu, zadajte ho.

Krok 5: Nakoniec zadajte nový názov používateľského konta. Kliknite na tlačidlo Použiť .

To je všetko!