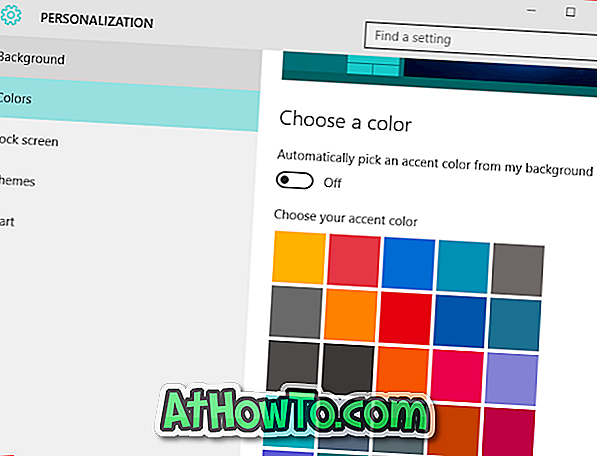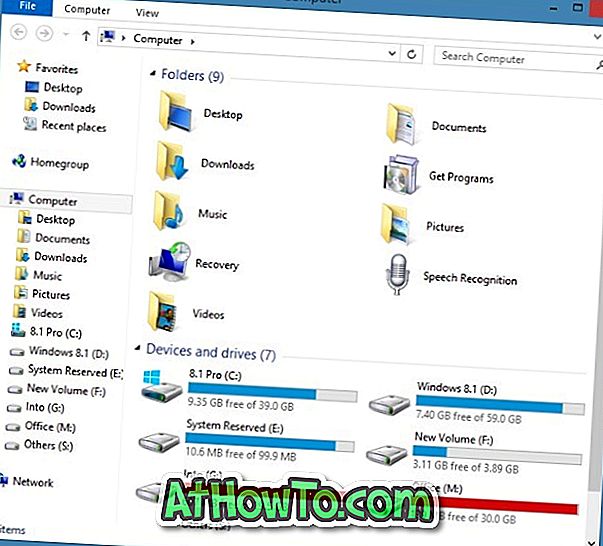SkyDrive bol hlboko integrovaný do operačného systému Windows 8.1 a teraz sa používa ako predvolené umiestnenie na ukladanie dokumentov, nastavení zálohovania a ukladania priečinkov s fotoaparátom. SkyDrive v systéme Windows 8.1 pracuje sofistikovaným spôsobom a umožňuje lepšie spravovať súbory.

V predvolených nastaveniach program SkyDrive zobrazuje všetky súbory a priečinky uložené vo vašom účte, ako keby boli dostupné v režime offline, a to vytvorením odkazov na odkazy na všetky súbory a ťahaním súborov zo servera len pri pokuse o ich otvorenie. Ak chcete pristupovať k súboru v režime offline, môžete kliknúť pravým tlačidlom myši na súbor a vybrať možnosť Nastaviť offline.
Tí z vás, ktorí povolili SkyDrive integráciu v systéme Windows 8.1 budú vedieť, že SkyDrive je teraz aj súčasťou Prieskumníka Windows. Priečinok SkyDrive sa teraz zobrazí v navigačnom paneli programu Prieskumník systému Windows alebo v Prieskumníkovi súborov a umožňuje rýchlo nahrávať a spravovať súbory.
Kým priečinok SkyDrive na navigačnom paneli znamená, že máte rýchly prístup k súborom v cloude bez toho, aby ste museli inštalovať desktopovú verziu SkyDrive, niektorí používatelia, ktorí nepoužívajú službu cloud od spoločnosti Microsoft, môžu skryť alebo odstrániť priečinok SkyDrive z navigačnej tably vo Windows 8.1 Explorer.
Skutočnosť, že SkyDrive je možné prehliadať pomocou aplikácie Moderný SkyDrive, môže tiež podporiť používateľov, aby odstránili priečinok SkyDrive z programu File Explorer. Bohužiaľ, na rozdiel od knižníc a obľúbených položiek v navigačnej table nie je možné priečinok SkyDrive odstrániť ani zakázať kliknutím. Ak chcete odstrániť priečinok SkyDrive, musíte upraviť databázu Registry systému Windows.
Ak chcete skryť alebo odstrániť priečinok SkyDrive v navigačnom paneli systému Windows 8.1 Explorer, postupujte podľa nižšie uvedených pokynov:
Krok 1: Aj keď je možné upraviť register pomocou Editora databázy Registry, musíte najprv prevziať vlastníctvo kľúča databázy Registry, ktorý chcete upraviť, aby ste predišli chybám. Takže, navštívte tento odkaz a stiahnuť malý nástroj s názvom RegOwnershipEx.
Krok 2: Extrahujte stiahnutý súbor RegOwnershipEx.zip a získajte dva priečinky s názvom Windows 7 a Windows 8. Otvorte priečinok Windows 8, potom dvakrát kliknite na x86 alebo x64 v závislosti od verzie systému Windows 8.1, ktorú používate, aby ste videli RegOwnershipEx. exe súbor. Dvojitým kliknutím na súbor s príponou .exe ho spustíte.
Všimnite si, že systém Windows môže zobraziť upozornenie, že „aplikácia Windows SmartScreen zabránila spusteniu nerozpoznanej aplikácie. Spustenie tejto aplikácie môže ohroziť váš počítač. “. Kliknite na položku Ďalšie informácie a potom kliknite na položku Spustiť.
Krok 3: Po spustení programu RegOwnershipEx zadajte do poľa Vyberte kľúč databázy Registry nasledujúci kľúč:
HKEY_CLASSES_ROOT \ CLSID \ {8E74D236-7F35-4720-B138-1FED0B85EA75} \ ShellFolder

Kliknite na tlačidlo Prevziať vlastníctvo, aby ste prevzali vlastníctvo tohto kľúča, a potom kliknite na položku Otvoriť v editore databázy Registry a otvorte kľúč v natívnom editore databázy Registry systému Windows.
Krok 4: Na pravej strane dvakrát kliknite na položku Atribúty a zmeňte jej hodnoty z predvolenej hodnoty f080004d na hodnotu 0. Kliknite na tlačidlo OK. To je všetko!


Krok 5: Buď reštartujte počítač alebo reštartujte Prieskumníka Windows otvorením Správcu panelov, kliknutím pravým tlačidlom myši na Prieskumníka Windows a potom voľbou Reštartovať možnosť zobrazte Prieskumníka Windows bez priečinka SkyDrive.

POZNÁMKA: Ak chcete pridať priečinok SkyDrive späť na navigačnú tablu, otvorte vyššie uvedený kľúč a zmeňte jeho hodnotu na predvolenú hodnotu f080004d.
Vďaka Deskmodder.de