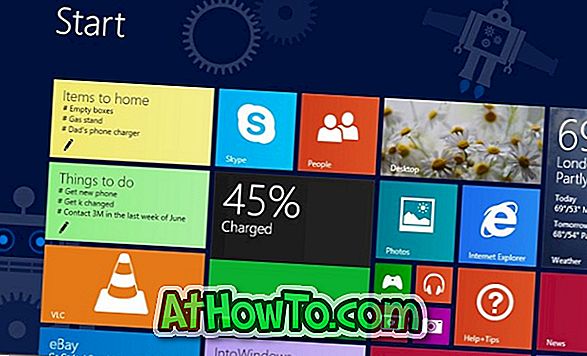Nie všetci milujú predvolený vzhľad Windows 8 a Windows 8.1. Existujú milióny používateľov systému Windows, ktorí boli nútení (alebo aspoň si to myslia) používať najnovšiu verziu operačného systému Windows a jeho moderné funkcie, ako napríklad obrazovku Štart a aplikácie.

Najlepšia vec, o Windows je, že môžete nakonfigurovať a prispôsobiť ho podľa vašich predstáv. Ak ste používateľom systému Windows 8 alebo Windows 8.1 a nepáči sa vám predvolený vzhľad systému Windows, môžete systém Windows 8 / 8.1 ľahko transformovať do systému Windows 7 za niekoľko minút. Budete musieť stiahnuť niektoré bezplatné nástroje a zmeniť niektoré nastavenia, aby ste sa dostali späť do systému Windows 7 v systéme Windows 8 / 8.1.
Postupujte podľa nižšie uvedených pokynov, aby sa váš Windows 8 / 8.1 vyzeral ako Windows 7.
POZNÁMKA: Odporúčame vám vytvoriť bod obnovenia systému, aby ste sa mohli rýchlo vrátiť k pôvodnému vzhľadu systému Windows 8 / 8.1.
Vypnúť úvodnú obrazovku: Úvodná obrazovka je prvá vec, ktorú vidíte pri prihlásení do svojho účtu. Kým používatelia systému Windows 8.1 môžu konfigurovať zavádzanie systému Windows priamo na pracovnú plochu, možno ho budete chcieť úplne vypnúť a nahradiť ho ponukou Štart.

Ak chcete vypnúť obrazovku Štart a ďalšie funkcie moderného používateľského rozhrania, musíte použiť bezplatný nástroj s názvom Metro Killer. Krása tohto nástroja je, že úplne vypne obrazovku Štart a tiež vám pomôže vypnúť všetky horúce rohy. Avšak, úlovok je, že bude umožňovať všetky funkcie Metro znova počas nasledujúceho reštartu.
Zakázať Charms bar a horúce rohy: Opäť môžete použiť vynikajúci softvér Metro Killer vypnúť Charms bar. Vzhľadom k tomu, Metro Killer (použite vyššie uvedený odkaz na stiahnutie) zapne všetky kúzla znova po reštarte, môžete použiť Skip Metro Suite program trvalo vypnúť jeden alebo viac horúcich rohov vo Windows 8 a Windows 8.1.

Inštalácia ponuky Štart: Hoci spoločnosť Microsoft pridala tlačidlo Štart späť do systému Windows 8.1, nepomôže vám otvoriť ponuku Štart. Takže musíte buď nainštalovať Classic Shell, ViStart, IObit Start8 alebo akýkoľvek iný program (existuje veľa z nich), aby ste povolili ponuku Štart vo Windows 8 a Windows 8.1.

Po nainštalovaní ho nakonfigurujte tak, aby zobrazoval ponuku Štart pri stlačení klávesu s logom Windows a tiež po kliknutí na tlačidlo Štart.
Vypnúť obrazovku uzamknutia: Vypnutie obrazovky uzamknutia je pomerne jednoduché a nemusíte na ňu sťahovať žiadny nástroj. Ak chcete vypnúť funkciu v systéme Windows 8 a Windows 8.1, môžete nasledovať náš spôsob vypnutia uzamknutej obrazovky v sprievodcovi Windows 8.

Povoliť Aero: Existuje niekoľko nástrojov, ktoré umožňujú priehľadnosť skla Aero v systéme Windows 8. Môžete použiť nástroj WinAero Aero Glass Enabler alebo použiť nástroj Aero Glass. Kým WinAero Aero Glass Enabler je ľahko ovládateľný, inštalácia Aero Glass nie je veľmi priamočiara, ale umožňuje natívne Windows 7 Aero s efektom rozostrenia. Podrobné pokyny na inštaláciu aplikácie Aero Glass nájdete v pokynoch uvedených na stránke vývojára.
Upozorňujeme, že jednotlivé súbory na prevzatie sú k dispozícii pre systémy Windows 8 a Windows 8.1. Nezabudnite si stiahnuť ten správny.
Inštalácia vizuálneho štýlu systému Windows 7: Teraz, keď ste povolili funkciu Aero, môžete tiež nainštalovať vizuálny štýl Aero v systéme Windows 7. Pre systém Windows 8 je k dispozícii niekoľko dobrých vizuálnych štýlov systému Windows 7.

Odporúčame vám navštíviť túto stránku webovej lokality DeviantArt na Aero8 (vizuálny štýl Windows 7 určený pre Windows 8). Ako možno viete, rovnako ako jeho predchodcovia, systém Windows 8 nepodporuje inštaláciu vizuálnych štýlov tretích strán. Aby ste mohli inštalovať stiahnutý vizuálny štýl, musíte najprv nainštalovať softvér UxStyle Core a potom nasledovať náš spôsob inštalácie vizuálnych štýlov tretích strán v príručke systému Windows 8 / 8.1.
Zmena predvolených programov: V predvolenom nastavení systém Windows 8 otvára fotografie pomocou aplikácií Moderné fotografie, hudobných súborov v aplikácii Hudba a video súborov v aplikácii Video. Keďže tieto predvolené programy nie sú také výkonné ako programy na pracovnej ploche, odporúčame vám nastaviť obľúbený softvér pracovnej plochy na otvorenie zvuku, videa a fotografií. Postupujte podľa pokynov uvedených nižšie a nastavte program na pracovnej ploche ako predvolený program na otvorenie obrázkov, zvukových súborov a videosúborov.

Kliknite pravým tlačidlom myši na súbor s obrázkom, kliknite na položku Otvoriť s, kliknite na položku Vybrať predvolený program a potom kliknite na položku Windows Photo Viewer, aby ste ho nastavili ako predvolený. Podobne kliknite pravým tlačidlom myši na zvukový súbor, vyberte položku Otvoriť pomocou, vyberte položku Vybrať predvolený program a vyberte položku Windows Media Player alebo iný nainštalovaný prehrávač médií tretej strany.
Kliknite pravým tlačidlom myši na súbor s videom, kliknite na položku Otvoriť s, kliknite na položku Vybrať predvolený program a vyberte obľúbený prehrávač médií.
Zakázať pásku programu Explorer: Spoločnosť Microsoft zaviedla pásku v štýle Office v prieskumníkovi systému Windows 8. To vám umožní rýchly prístup k rôznym prieskumníkom funkcie bez nutnosti otvárať Možnosti priečinka. Ak chcete obnoviť starého prehliadača štýlov, jednoducho prevezmite a spustite nástroj Ribbon Disabler, aby ste v systéme Windows 8 a Windows 8.1 získali prehliadač súborov v štýle Windows 7.

Windows 7 tapety: Nakoniec, ak ste naozaj vážne dostať Windows 7 vzhľad v systéme Windows 8 alebo 8.1, budete musieť stiahnuť pôvodný Windows 7 pozadia na pozadí rovnako. Na tejto stránke si môžete stiahnuť tapetu.

Kliknite pravým tlačidlom myši na tapetu a potom kliknite na položku Nastaviť ako pozadie pracovnej plochy, aby ste ju použili ako tapetu pracovnej plochy.