V systéme Windows 10 existuje lepší spôsob rýchleho zobrazenia a prístupu k nedávno otvoreným súborom a priečinkom. Rýchly prístup, ku ktorému máte prístup buď kliknutím na ikonu File Explorer na paneli úloh alebo súčasným stlačením klávesov Windows a E (Windows + E), zobrazuje naposledy otvorené súbory a priečinky.
Hoci používatelia systému Windows, ktorí sú zvyknutí otvárať klávesovú skratku Windows + E, môžu tento problém trochu obťažovať, ale systém Windows 10 môžete nakonfigurovať tak, aby zobrazoval všetky oddiely (jednotky) v doméne, alebo si môžete otvoriť náš systém Windows + E Otvoriť Tento počítač ( Computer) v sprievodcovi Windows 10, aby ste videli My Computer vždy, keď stlačíte Windows + E alebo kliknete na ikonu File Explorer.

Okrem diskov môžete k rýchlym prístupom pripojiť aj priečinky, ku ktorým máte veľmi často prístup.
Všimnite si, že systém Windows 10 nepodporuje pripájanie súborov do priečinka Domov bez pomoci nástrojov tretích strán. Avšak, to vám umožní pin zložky a súbory na hlavnom paneli z krabice.
Pripnite svoje obľúbené priečinky do rýchleho prístupu
Pripnutie priečinka do služby Doma je celkom priame. Ak chcete pripnúť priečinok do priečinka Domov v systéme Windows 10, dokončite uvedené pokyny.
Krok 1: Prejdite do priečinka, ktorý chcete pridať do domovskej stránky.
Krok 2: Kliknite pravým tlačidlom myši na priečinok a potom kliknite na možnosť Pin to Home (Pripnúť domov), ak chcete pripnúť priečinok do priečinka Home.
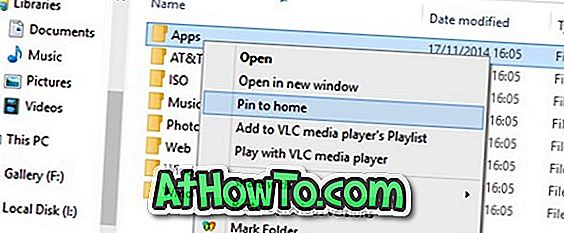
Upozorňujeme, že do priečinka Domov môžete pridať viac priečinkov naraz. Ak tak chcete urobiť, vyberte všetky priečinky, ktoré chcete pripnúť, kliknite na ne pravým tlačidlom myši a potom kliknite na možnosť Pripnúť domovskú možnosť.

Za zmienku stojí, že do Domovu nemôžete pridať toľko priečinkov / jednotiek, koľko chcete. V mojom prípade to umožnilo celkovo 10 priečinkov / diskov.
Odstránenie pripnutého priečinka z domovskej stránky
Krok 1: Otvorte domov kliknutím na ikonu File Explorer alebo pomocou klávesových skratiek systému Windows + E.
Krok 2: Kliknite pravým tlačidlom myši na priečinok, ktorý chcete odstrániť z domovskej stránky, a potom kliknite na položku Odpojiť z možnosti Domov . To je všetko!
Ak chcete odstrániť viacero priečinkov naraz, vyberte všetky priečinky, ktoré chcete odstrániť, kliknite na ne pravým tlačidlom myši a potom kliknite na položku Odpojiť z možnosti Domov.
Ak chcete odstrániť posledné súbory a priečinky z domova, prejdite si naším spôsobom odstránenia najnovších súborov a priečinkov z domovskej príručky, kde nájdete podrobné pokyny.














