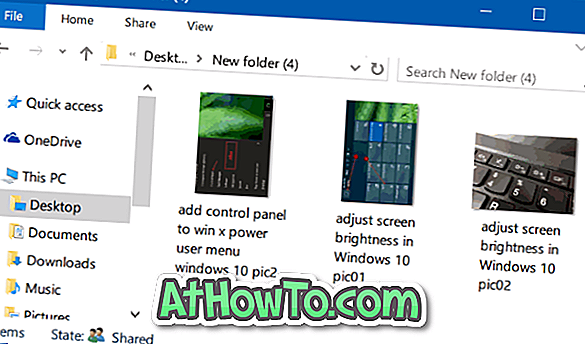Chcete vytvoriť zavádzaciu jednotku USB obsahujúcu inštalačné súbory systému Windows XP, Windows 7, Windows 8 / 8.1 a Windows 10, aby sa zabránilo vytváraniu viacerých zavádzacích jednotiek USB? Chcete nainštalovať Windows 7, Windows 8 / 8.1 a Windows 10 z toho istého USB disku? Ak ste povedali áno na vyššie uvedené otázky, ste na správnom mieste.

V tejto príručke vám ukážeme, ako vytvoriť zavádzaciu jednotku USB obsahujúcu inštalačné súbory systému Windows XP, Windows 7, Windows 8 a Windows 10 na inštaláciu XP, 7, 8 / 8.1 a 10 z rovnakého disku USB.
Veci, ktoré potrebujete:
# Windows XP ISO súbor alebo DVD
# Windows 7 ISO súbor
# Windows 8 / 8.1 ISO súbor
# Windows 10 ISO
# 16 GB + USB flash disk
Nainštalujte Windows 10, Windows 8, Windows 7 a XP z rovnakého USB disku
Krok 1: Pripojte 16 GB + USB flash disk k vášmu PC a zálohujte všetky dáta predtým, ako budete pokračovať ďalej, pretože disk bude vymazaný, zatiaľ čo je bootovateľný.
Krok 2: Prejdite na túto stránku a prevezmite najnovšiu verziu súboru zip WinSetupFromUSB . Extrahujte súbor zip a získajte priečinok WinSetupFromUSB obsahujúci samostatný spustiteľný súbor pre x86 a x64 verzie systému Windows.
Krok 3: V závislosti od verzie systému Windows, ktorú používate, dvakrát kliknite na položku WinSetupFromUSB.exe alebo WinSetupFromUSB x64 na spustenie softvéru.

Krok 4: Akonáhle je WinSetupFromUSB spustený a spustený, vyberte si USB disk pod sekciou USB disk selection a format tools (viď obrázok) a vyberte Auto format it with FBinst option. Vyberte tiež FAT32 ako súborový systém namiesto NTFS, ak chcete, aby vaše multi-boot USB bolo kompatibilné s BIOS a U / EFI.

Krok 5: Ak nechcete pridať súbory systému Windows XP na USB, tento krok preskočte. Začiarknite políčko v časti Nastavenie systému Windows 2000 / XP / 2003 a potom kliknite na tlačidlo Prehľadávať a prejdite do priečinka i386 v súbore Windows XP alebo ISO. Ak máte súbor ISO, musíte súbor ISO pripojiť pomocou softvéru tretej strany v systéme Windows 7 alebo pomocou vstavanej funkcie Mount v systéme Windows 8/10.


Ak sa nachádzate v systéme Windows 7, odporúčame vám, aby ste si podrobne preštudovali návod, ako pripojiť súbor ISO v sprievodcovi Windows 7.
Po vybratí priečinka I386 prejdite na ďalší krok.
Krok 6: Ďalej začiarknite políčko pod systémom Windows Vista / 7/8 / Server 2008/2012, kliknite na tlačidlo prechádzať a prejdite na miesto, kde ste uložili súbor so systémom Windows 7 ISO. Vyberte súbor ISO a kliknite na tlačidlo Otvoriť.

Krok 7: Teraz, keď ste sa rozhodli pridať systém Windows XP a Windows 7 do jednotky USB a spustiť ich spustenie, začiarknutím políčka Rozšírené možnosti otvorte dialógové okno Rozšírené možnosti, vyberte možnosť s názvom Názvy vlastných ponúk pre systém Vista / 7/8 / Server Zdroj . Umožní vám to pridať vlastné nastavenia do nastavení systému Windows 7 a Windows 8 v ponuke zavádzania.

Po dokončení zatvorte dialógové okno Rozšírené možnosti.
Krok 8: Nakoniec kliknite na tlačidlo GO . Keď sa zobrazia výstražné správy, kliknite na tlačidlo Áno. Ak ste vybrali položku Vlastné menu pre systém Vista / 7/8, zobrazí sa malé dialógové okno s výzvou na zadanie vlastného názvu pre nastavenie systému Windows. Zadajte názov a kliknite na tlačidlo OK, aby ste umožnili WinSetupFromUSB začať svoju úlohu.




POZNÁMKA: Windows 8 / 8.1 pridáme do USB v ďalšom kroku.
Krok 9: Po dokončení sa na obrazovke zobrazí správa Job done. Nezatvárajte WinSetupFromUSB zatiaľ, ako sme ešte pridať Windows 10 alebo 8 inštalačné súbory na USB. Ak nechcete pridať súbory systému Windows 8/10, môžete procedúru zastaviť a aplikáciu zatvoriť.

Krok 10: Ak chcete pridať inštalačné súbory systému Windows 8/10, vyberte možnosť s názvom Windows Vista / 7/8 / Server 2008/2012 a potom vyberte súbor so systémom Windows 8/10 ISO (uistite sa, že rovnaký disk USB je vybraný).

Krok 11: Zapnite možnosť Rozšírené možnosti a potom vyberte Vlastné názvy menu pre zdroj Vista / 7/8 / Server.
Krok 12: Nakoniec kliknite na tlačidlo GO. Keď vidíte dialógové okná s upozorneniami, kliknite na tlačidlo Áno a po výzve zadajte názov nastavenia. To je všetko! Zavádzacie USB, ktoré obsahuje Windows XP, Windows 7 a Windows 8/10, by malo byť pripravené za pár minút. Veľa štastia!

Po dokončení môžete disk USB pripojiť k počítaču alebo akémukoľvek inému počítaču, na ktorom chcete nainštalovať systém Windows XP, Windows 7 alebo Windows 8 / 8.1, a potom spustiť z USB. Zobrazí sa nasledujúca obrazovka, kde musíte vybrať nastavenie systému Windows, ktoré chcete spustiť.


Ak váš počítač nepodporuje zavádzanie z USB, pozrite si náš spôsob zavádzania z USB, aj keď váš počítač nepodporuje bootovanie z USB sprievodcu.