Ak máte e-mailový účet s jednou z populárnych webových služieb, ako je Gmail, Oultook.com alebo Yahoo! Mail, pravdepodobne viete, čo je priečinok nevyžiadanej pošty alebo spamu a ako ho používať.
Služba webmail automaticky identifikuje podozrivé e-maily a odošle ich do priečinka nevyžiadanej pošty alebo nevyžiadanej pošty. Pravidelné e-maily sa tiež automaticky presúvajú do priečinka spamu, čo vás núti občas kontrolovať nevyžiadanú poštu alebo priečinok nevyžiadanej pošty.
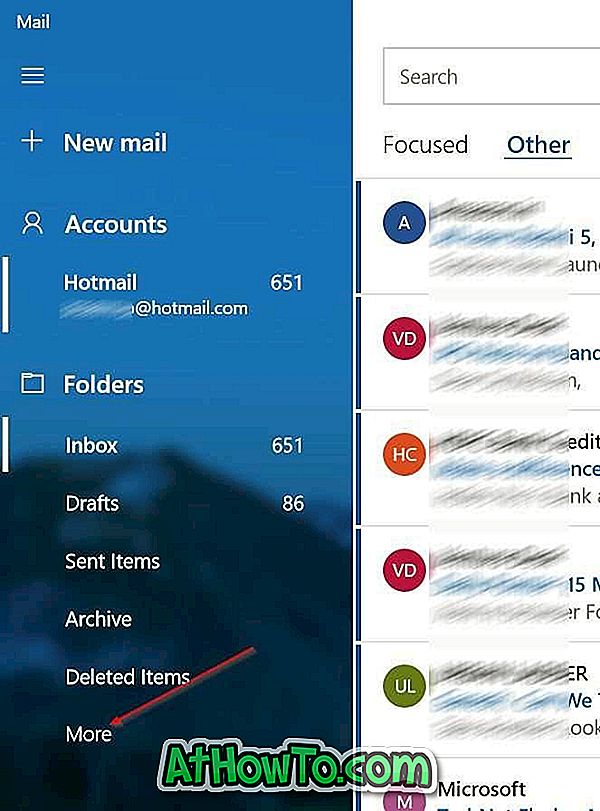
Aplikácia Mail v systéme Windows 10 používa desiatky miliónov používateľov počítačov. Aplikácia Mail športuje elegantné a ľahko ovládateľné používateľské rozhranie. Okrem toho je to celkom prispôsobiteľné.
Keďže aplikácia Mail nezobrazuje priečinok spamu alebo koša v ľavom paneli, používatelia sa nás často pýtajú, ako pristupovať k priečinku koša alebo spamu pri používaní aplikácie Mail v systéme Windows 10.
Toto je jednoduchý spôsob, ako pridať priečinok nevyžiadanej pošty alebo nevyžiadanú poštu do ľavého panela aplikácie Pošta v systéme Windows 10. V skutočnosti ho môžete dokonca pripojiť k ponuke Štart alebo na obrazovku, ak chcete rýchlo pristupovať priečinok nevyžiadanej pošty alebo spamu.
Ľahko prístup k nevyžiadanej alebo spam priečinok v systéme Windows 10 Mail
Ak chcete získať prístup k priečinku nevyžiadanej pošty alebo nevyžiadanej pošty v aplikácii Windows 10 Mail, postupujte podľa nasledujúcich pokynov.
Krok 1: V ľavej časti aplikácie Pošta kliknite na položku Ďalšie možnosti. Ak nevidíte možnosť Viac, kliknite na tri vodorovné pruhy v hornej časti, aby ste videli to isté.
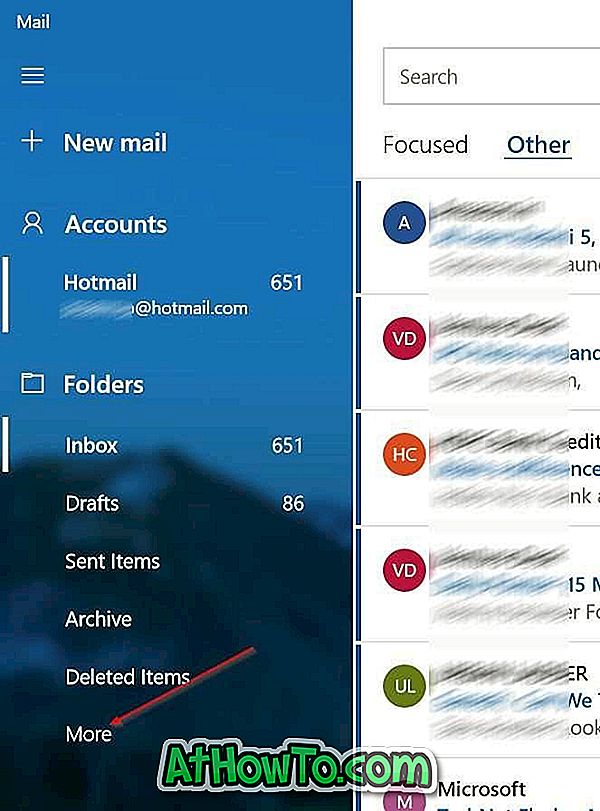
Krok 2: Teraz by ste mali dostať ďalšiu tabuľku so všetkými zložkami. Tu by ste mali byť schopní vidieť svoj spam alebo priečinok nevyžiadanej pošty.
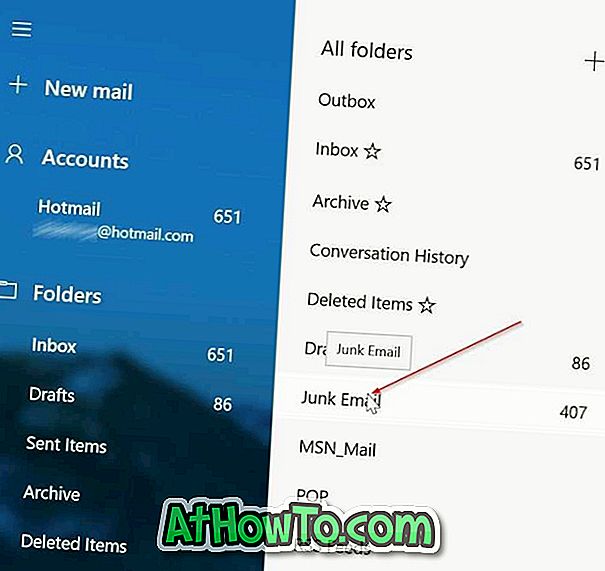
Krok 3: Ak chcete pridať priečinok nevyžiadanej pošty alebo nevyžiadanú poštu do ľavého panela aplikácie Pošta, kliknite pravým tlačidlom myši na priečinok nevyžiadanej pošty alebo nevyžiadanej pošty a potom kliknite na možnosť Pridať do obľúbených .

Teraz by ste mali vidieť priečinok nevyžiadanej pošty alebo spamu na ľavej table aplikácie Mail.

Prípadne môžete kliknúť pravým tlačidlom myši na priečinok nevyžiadanej pošty alebo spamu a potom na položku Pin to Start (Spustiť), aby ste rýchlo otvorili priečinok zo samotnej ponuky Štart.
Môžete si tiež prečítať náš spôsob resetovania aplikácie Mail a preinštalovania sprievodcov aplikáciami Mail.
![Súbory na ochranu hesiel / priečinky na disku USB SanDisk [Free]](https://athowto.com/img/windows-10/927/password-protect-files-folders-sandisk-usb-drive.png)








![Ako získať Windows 8 stuha UI v systéme Windows 7, Vista a XP Explorer [Presné Ribbon UI Look] \ t](https://athowto.com/img/vista-tweaks/942/how-get-windows-8-ribbon-ui-windows-7.jpg)




