Na rozdiel od predchádzajúcich verzií Windows sa Windows 10 dodáva s dvoma webovými prehliadačmi: Internet Explorer a Microsoft Edge. Zatiaľ čo každý je oboznámený s Internet Explorer, Edge je nový webový prehliadač od spoločnosti Microsoft s niektorými skvelými funkciami.
Predvolený vyhľadávací nástroj v aplikácii Microsoft Edge
Vo Windows 10 je Edge predvoleným prehliadačom a Bing je predvoleným vyhľadávacím nástrojom v prehliadači Edge. Bing vyhľadávač sa vyvinul v priebehu rokov, ale existuje mnoho použitie, ktorí stále majú pocit, že veľký vyhľadávač Google je lepší ako Bing.

V jednom z našich predchádzajúcich článkov s názvom Ako zmeniť predvolený vyhľadávací nástroj v prehliadači Microsoft Edge sme ukázali, ako zmeniť predvolené vyhľadávanie v Edge, ale doteraz nebolo možné nastaviť predvolené vyhľadávanie Google v Edge ako vyhľadávanie Google. t podpora OpenSearch 1.1.
Spoločnosť Google dnes oznámila, že začala používať službu OpenSearch 1.1 pre prehliadač Microsoft Edge. V závislosti od vašej oblasti môžete teraz nastaviť Google ako predvolený vyhľadávací nástroj v prehliadači Edge.
Nastaviť Google ako predvolený vyhľadávací nástroj v Edge v systéme Windows 10
Tu je návod, ako vytvoriť predvolený vyhľadávací nástroj Google v aplikácii Microsoft Edge.
Krok 1: Spustite prehliadač Edge a otvorte vyhľadávací nástroj Google v prehliadači.
Krok 2: Keď sa nachádzate na stránke vyhľadávania Google, kliknite na tlačidlo s hviezdičkou (pozrite obrázok) a pridajte ho do zoznamu Obľúbené (záložky).
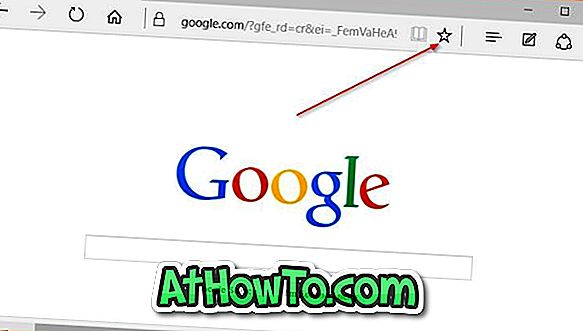
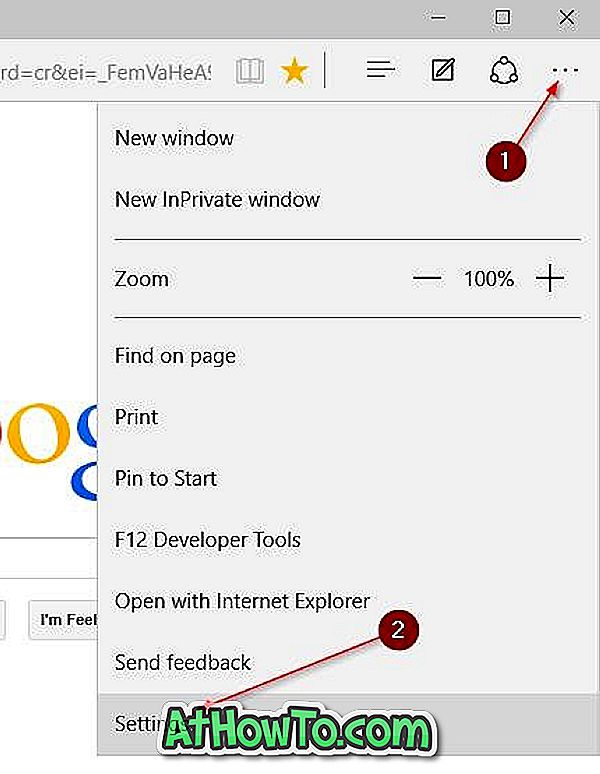
Krok 3: Kliknite na položku Ďalšie akcie (pozrite si obrázok) a potom kliknite na položku Nastavenia .
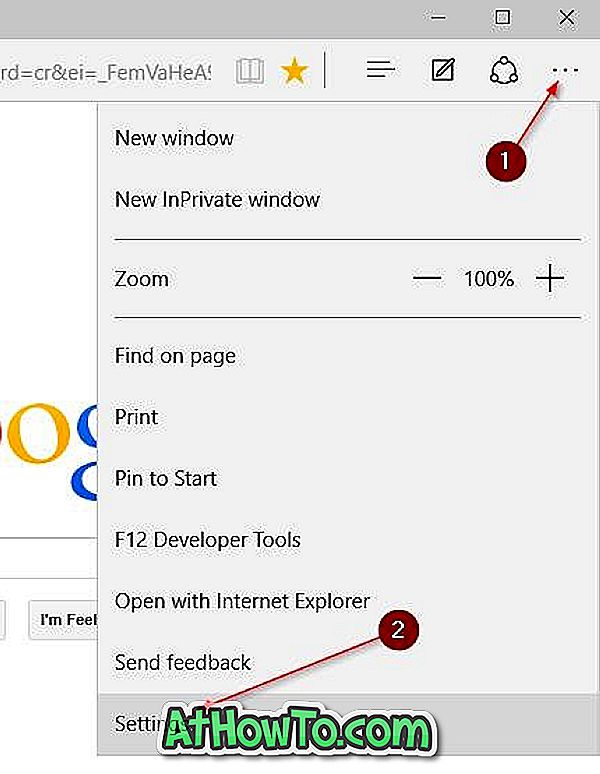
Krok 4: Posúvajte sa nadol, v časti Rozšírené nastavenia kliknite na položku Zobraziť rozšírené nastavenia .
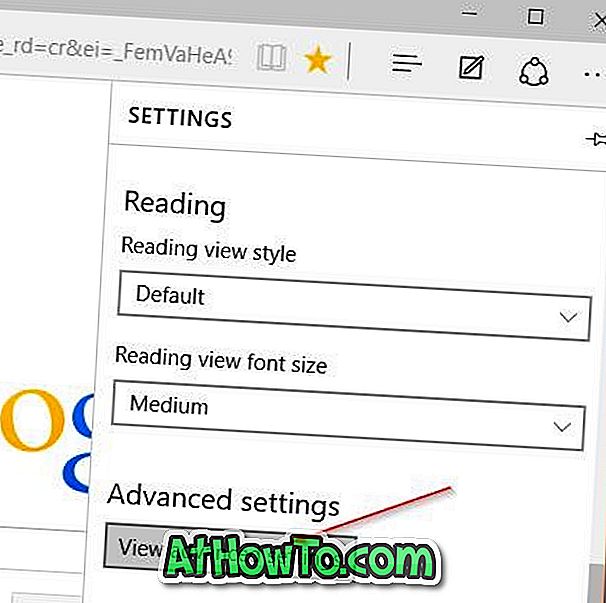
Krok 5: Prejdite nadol a pozrite sa na Vyhľadávanie v paneli s adresou s časťou. Kliknite na rozbaľovaciu ponuku a potom kliknite na položku Pridať nové .
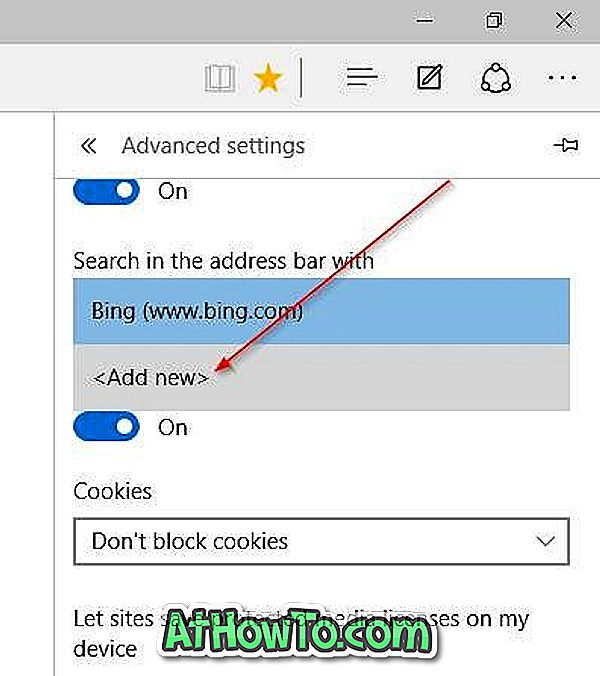
Krok 6: Položka vyhľadávania Google by sa teraz mala zobraziť v časti Vyberte jednu. Vyberte Vyhľadávanie Google a potom kliknite na tlačidlo Pridať ako predvolené, ak chcete, aby bolo vyhľadávanie Google predvolené v prehliadači Microsoft Edge v systéme Windows 10.
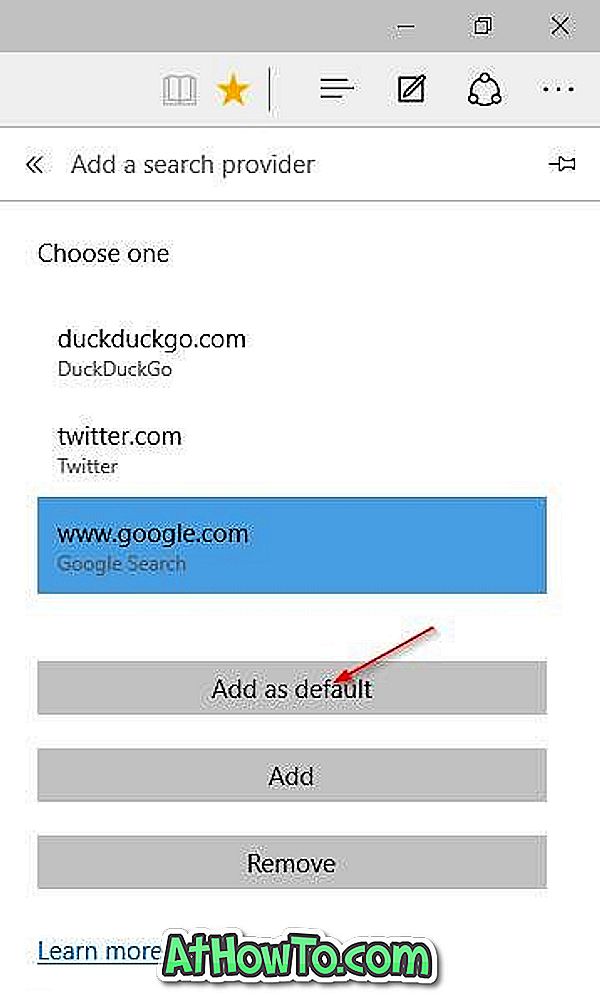
Upozorňujeme, že aktualizácia prebieha. Ak teraz nemôžete urobiť Google ako predvolený vyhľadávací nástroj v Edge, skúste to znova po určitom čase.









![Ako získať Windows 8 stuha UI v systéme Windows 7, Vista a XP Explorer [Presné Ribbon UI Look] \ t](https://athowto.com/img/vista-tweaks/942/how-get-windows-8-ribbon-ui-windows-7.jpg)




