Získate chybové hlásenie „Váš priečinok OneDrive sa nedá vytvoriť v umiestnení, ktoré ste vybrali“ na počítači so systémom Windows 10? Tu je dôvod, prečo sa dostanete chybové hlásenie a riešenie problému.
Mnohí používatelia systému Windows 10 sa sťažujú na chybu „Váš priečinok OneDrive sa nedá vytvoriť v umiestnení, ktoré ste vybrali“ pomocou položky „Miesto, kde ste sa pokúšali vytvoriť priečinok OneDrive, patrí k jednotke s nepodporovaným systémom súborov. Ak chcete, aby systém OneDrive používal iné umiestnenie, kliknite na položku Nastaviť OneDrive a ukážte na jednotku NTFS jednotku OneDrive. Ak chcete použiť existujúce umiestnenie s aplikáciou OneDrive, musíte ju naformátovať pomocou systému súborov NTFS a potom kliknutím na položku Nastaviť službu OneDrive pokračujte v popise účtu.
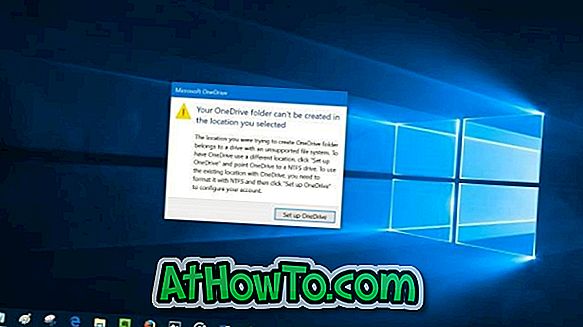
Ako sa uvádza v opise chyby, chyba sa zobrazí, ak ste vytvorili priečinok OneDrive na jednotke naformátovanej iným systémom súborov než NTFS. To znamená, že ak ste uložili priečinok OneDrive na disk formátovaný systémom súborov FAT32, exFAT alebo ReFS, dostanete vyššie uvedenú chybu.

Najlepší a najjednoduchší spôsob, ako opraviť chybu, je presunutie priečinka OneDrive na jednotku formátovanú systémom súborov NTFS. V predvolenom nastavení OneDrive vytvorí svoj priečinok v priečinku vášho užívateľského profilu (C: Používatelia \ t Ak neviete, priečinok OneDrive môžete jednoducho presunúť. Tu je návod, ako to urobiť.
Riešenie chyby OneDrive
Krok 1: Keď sa zobrazí dialógové okno s chybou, kliknutím na tlačidlo Nastaviť tlačidlo OneDrive otvorte dialógové okno Nastavenie OneDrive. Ak sa dialógové okno s chybou nezobrazí, jednoducho dvakrát kliknite na ikonu OneDrive v oblasti oznámení.

Krok 2: Vyplňte e-mailovú adresu svojho konta spoločnosti Microsoft. Kliknite na tlačidlo Prihlásiť sa .
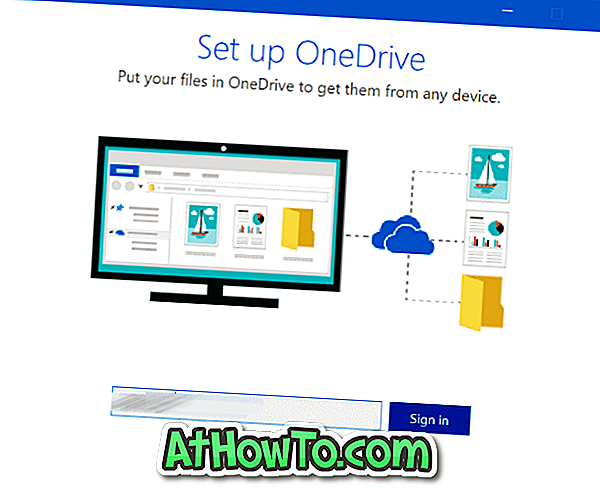
Krok 3: Zadajte heslo pre účet. Pokračujte kliknutím na položku Prihlásiť sa.
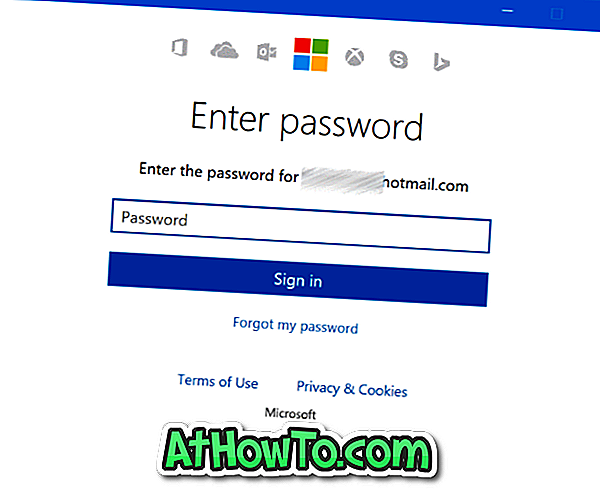
Krok 4: Keď sa zobrazí nasledujúca obrazovka, kliknite na položku Zmeniť prepojenie umiestnenia a vyberte umiestnenie na jednotke naformátovanej systémom NTFS.
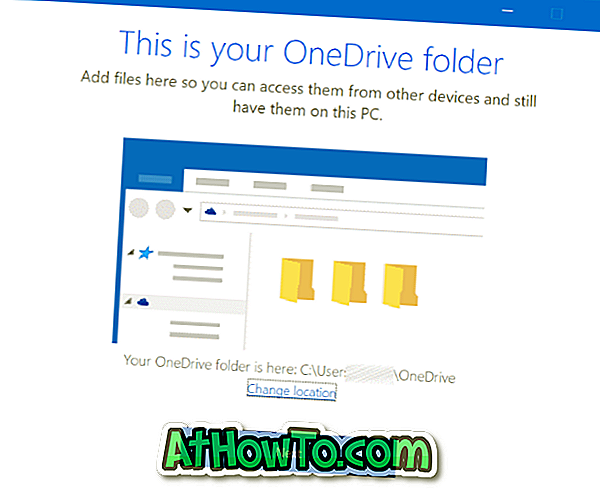
Tip: Systém súborov disku môžete skontrolovať pravým tlačidlom myši na ikonu jednotky v tomto počítači a potom kliknutím na položku Vlastnosti (pozrite si obrázok nižšie).
Krok 5: Odtiaľ postupujte podľa obvyklých pokynov na obrazovke, aby ste nastavili zariadenie OneDrive.
Čo ak nemáte jednotku NTFS?
Ak je na vašom PC len jedna jednotka a je naformátovaná pomocou FAT32, exFAT alebo ReFS, nemáte žiadnu možnosť, ale naformátovať jednotku znova pomocou systému NTFS a preinštalovať systém Windows 10. Formátovanie disku odstráni operačný systém Windows 10, ako aj iné údaje na disku. Ak vás zaujíma, po preinštalovaní na tom istom PC nemusíte systém Windows 10 znovu aktivovať. Pozrite si, ako prepojiť licenciu systému Windows 10 s účtom Microsoft, aby ste prepojili vašu licenciu s vaším účtom spoločnosti Microsoft. Dokonca môžete použiť oficiálny poradca pri riešení problémov s aktiváciou systému Windows 10, ak budete čeliť akýmkoľvek problémom po preinštalovaní.
Hoci existujú spôsoby, ako previesť FAT na NTFS bez straty dát, je dobré zálohovať všetky údaje pred pokusom o konverziu existujúcej jednotky na systém súborov NTFS.
Ak máte len jednu jednotku naformátovanú pomocou FAT32, ale máte na nej dostatok miesta, môžete zmenšiť systémovú oblasť, aby ste získali nejaké nepridelené miesto, a potom vytvorte novú jednotku naformátovanú systémom NTFS z neprideleného miesta. Podrobnejšie pokyny nájdete v našej príručke, ako zmenšiť oblasť v príručke systému Windows 10. \ t
Dúfam, že to pomôže!













