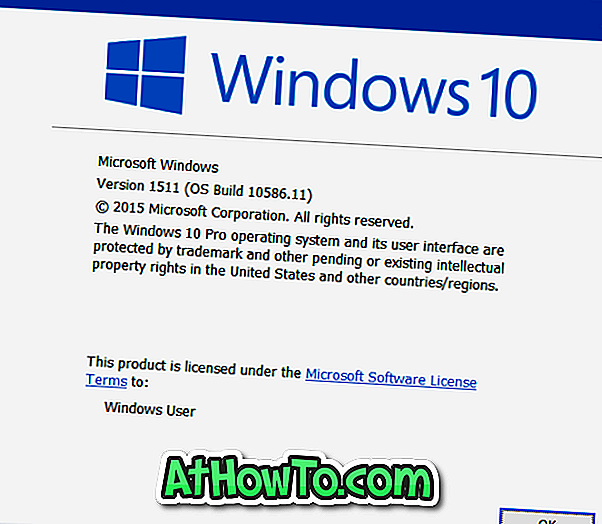Ako pravdepodobne viete, zatiaľ čo jeden môže inštalovať Windows 7 z externého pevného disku, jeden nemôže nainštalovať rovnaký na externý pevný disk s predvolenými nastaveniami. Pre všetkých používateľov, ktorí čakajú na dobré riešenie na inštaláciu systému Vista, Windows 7 a Windows Server 2008 R2 na externý pevný disk, je tu kompletné riešenie.

Hoci systém Windows rozpoznáva a zobrazuje pevný disk USB na obrazovke inštalácie, neumožňuje inštaláciu systému Windows na rovnakú obrazovku. Keď sa pokúsite nainštalovať systém Windows 7 na externú jednotku, zobrazí sa chyba „Systém Windows nie je možné nainštalovať na tento disk“.

Takže, ak chcete nainštalovať Windows 7 na externý pevný disk, musíte postupovať podľa nižšie uvedených krokov. Postup je jednoduchý, ale najprv musíte nainštalovať Windows Automatizovaná inštalačná súprava (WAIK), aby ste získali nejaké súbory. Za toto riešenie by sme chceli poďakovať fujianabc @ boot-land forum.
požiadavky:
# Externý pevný disk naformátovaný systémom NTFS
# Windows 7 inštalačné súbory (ak máte Windows 7 ISO použitie Virtual Clone Drive freeware pripojiť ho)
# Automatická inštalačná súprava Windows (na stiahnutie zadarmo od spoločnosti Microsoft)
POZNÁMKA: Pred spustením procedúry sa uistite, že máte na externom pevnom disku minimálne 15 GB voľného miesta. Aj keď nebudeme vymazávať obsah externého pevného disku, odporúčame zálohovať obsah externého pevného disku skôr, ako sa pokúsite túto príručku.
Nainštalujte Windows 7 na USB disk s ľahkosťou
Krok 1 . Vytvorte dva priečinky s názvom Windows Files a WAIK Files na vašej pracovnej ploche alebo na inom disku, ktorý má minimálne 5 GB voľného miesta.

Krok 2: Stiahnite si súbor ZIP a extrahujte obsah do priečinka WAIK Files. Pred začatím samotnej inštalácie musíte mať tri súbory: Bcdboot.exe, Bootsect.exe a Imgex.exe. Tieto súbory je možné získať len nainštalovaním súpravy Windows Automated Installation Kit pre systém Windows 7 v počítači so systémom Windows. Po inštalácii WAIK jednoducho vyhľadajte tieto súbory v inštalačnej jednotke Windows, aby ste ich získali. Akonáhle budete mať tieto tri súbory, skopírujte ich do priečinka WAIK Files, ktorý ste vytvorili vo vyššie uvedenom kroku.

Krok 3: Skopírujte celý obsah inštalačného DVD systému Windows 7 do priečinka Windows Files .
Krok 4: Ďalším krokom je spustenie súboru Installer.cmd ako správcu (kliknite pravým tlačidlom myši na installer.cmd a vyberte príkaz run as administrator). Na prvej obrazovke budete vyzvaní, aby ste pokračovali stlačením klávesu Enter .

Krok 5: Stlačením klávesu Enter vyhľadajte súbor install.wim, ktorý sa nachádza v priečinku Windows Files. Súbor Install.wim nájdete pod zložkou Zdroje (Windows Files / Sources / install.wim).


Krok 6: Teraz musíte vybrať vydanie systému Windows 7, ktoré chcete nainštalovať na externý pevný disk. Vydanie môžete vybrať zadaním indexového čísla zobrazeného na obrazovke. Zadajte napríklad „5“ (bez citácie) a stlačením klávesu Enter vyberte možnosť Ultimate edition.

Krok 7: Ďalším krokom je zadanie písmena jednotky externej jednotky. Zadajte písmeno jednotky (napr .: L) a stlačte kláves Enter .

Krok 8: Teraz zadajte písmeno jednotky vášho ACTIVE oddielu a stlačte kláves Enter. Vo všeobecnosti je „C“ aktívny oddiel. Aktívny oddiel môžete nájsť otvorením nástroja Windows Disk Management (v oblasti vyhľadávania kliknite na položku diskmgmt.msc a stlačením klávesu Enter ho spustite).


Krok 9: Nakoniec sa inštalátor opýta na písmeno jednotky, ktoré ste zadali na inštaláciu systému Windows 7, je pevný disk USB alebo nie. Pri inštalácii systému Windows 7 na externý pevný disk jednoducho zadajte „ Y “ bez citácie a stlačte kláves Enter .

Nakoniec znova kliknite na kláves Enter, čím začnete extrahovať súbory Install.wim. Môže to trvať niekoľko minút. Po dokončení budete vyzvaní na reštartovanie počítača, aby ste mohli pokračovať v normálnej inštalácii systému Windows 7. \ t


Krok 10: Reštartujte počítač a postupujte podľa obvyklej inštalácie systému Windows 7 na dokončenie inštalácie systému Windows 7 na externý pevný disk. Počas inštalácie sa počítač reštartuje dvakrát alebo trikrát.
Upozorňujeme, že inštalácia systému Windows 7 na externý pevný disk môže byť pomalšia.
Krok 11: Po dokončení inštalácie je dobré ísť. Môžete nainštalovať všetky ovládače a iný softvér, aby ste mohli začať používať najlepšiu verziu systému Windows na svojom počítači.
Poznámka: Túto metódu sme testovali na inštaláciu x86 príchuti Windows 7 na externý pevný disk Seagate USB . Ale malo by to fungovať aj s x64. Používatelia, ktorí by chceli nosiť operačný systém Windows 7 na USB kľúči, môžu sledovať náš spôsob prenosu operačného systému Windows 7 na sprievodcu USB flash diskom.
AKTUALIZÁCIA: Ak máte problémy s touto príručkou. prečítajte si návod, ako nainštalovať Windows 7 na USB s jednoduchým sprievodcom pre jednoduché pokyny.