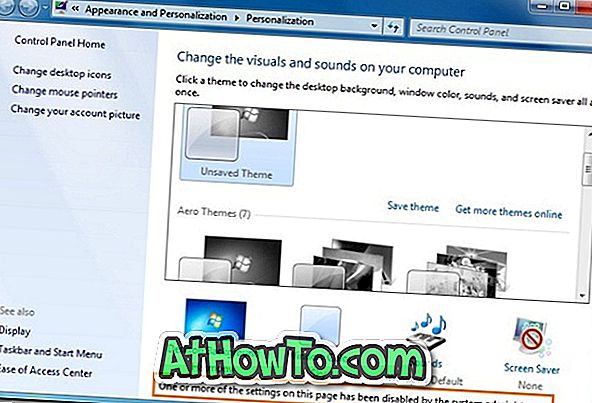Aplikácia Microsoft Office 2019 je k dispozícii už niekoľko mesiacov. Dňa 24. septembra 2018 bola vydaná pre komerčných zákazníkov. To isté bolo spotrebiteľom sprístupnené v októbri.
Office 2019 je najnovšou verziou balíka Microsoft Office. To prináša nové funkcie, ktoré boli pridané do Office 365 v posledných niekoľkých rokoch na Microsoft Office 365.
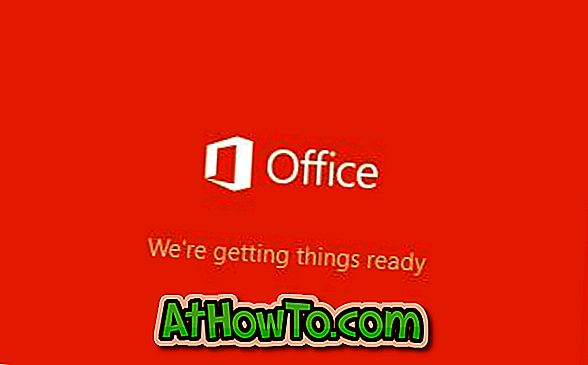
Za zmienku stojí, že Office 2019 podporuje iba Windows 10. Ak používate staršiu verziu operačného systému Windows, budete musieť inovovať na systém Windows 10, aby ste mohli inštalovať a spúšťať balík Office 2019. Na článok o inštalácii balíka Office 2019 môžete odkazovať v článku Windows 7 a Windows 8 / 8.1. viac informácií o tom istom.
Ak sa zaujímate o systémové požiadavky pre Office 2019, bude to ľahko bežať na vašom Windows 10 PC. To znamená, že ak váš počítač podporuje Windows 10, bude podporovať aj Office 2019.
Existujú dva spôsoby, ako prevziať balík Microsoft Office 2019 od spoločnosti Microsoft. V prvej metóde sa musíte prihlásiť na svoj účet balíka Office pomocou podrobností účtu spoločnosti Microsoft na prevzatie balíka Office.
Druhá metóda hovorí o sťahovaní balíka Office 2019 od spoločnosti Microsoft bez prihlásenia do účtu balíka Office. Ak nemáte konto Microsoft alebo Office, môžete na prevzatie balíka Office 2019 ISO zo serverov spoločnosti Microsoft použiť program tretej strany.
Všimnite si prosím, že Office 2016 sa nedá spustiť popri Office 2019. Budete musieť odinštalovať Office 2016, aby ste mohli inštalovať Office 2019.
Nižšie sú uvedené dva spôsoby, ako prevziať súbory nastavení balíka Microsoft Office 2019 ISO priamo od spoločnosti Microsoft.
Metóda 1 z 2
Prevzatie balíka Office 2019 prihlásením do účtu balíka Office
Krok 1: Navštívte túto stránku balíka Office a prihláste sa zadaním podrobností účtu spoločnosti Microsoft, ktoré ste použili na nákup balíka Office 2019. Ak ste použili konto práce alebo školy, použite to isté.
Krok 2: Po prihlásení sa zobrazí domovská stránka. Na domovskej stránke kliknite na položku Inštalovať prepojenie Office .

Ak ste použili pracovný alebo školský účet, kliknite na položku Inštalovať aplikácie balíka Office .
Krok 3: Nakoniec kliknite na tlačidlo Inštalovať .
Spôsob 2 z 2
Stiahnite si Office 2019 ISO pomocou Windows ISO Downloader
Windows ISO Downloader je bezplatný program, ktorý pomáha používateľom sťahovať obrazové súbory Windows a Office ISO od spoločnosti Microsoft. Najlepšia časť je, že vám pomôže stiahnuť súbor nastavení Microsoft Office 2019 ISO priamo zo serverov spoločnosti Microsoft. Takže budete sťahovať oficiálne ISO Microsoft Office 2019.
Okrem Office for Windows vám tiež umožňuje sťahovať Office pre MacOS.
Tu je návod, ako používať Windows ISO Downloader na stiahnutie Microsoft Office 2019 od spoločnosti Microsoft.
Krok 1: Navštívte túto stránku a stiahnite si HeiDoc Windows ISO Downloader.
Krok 2: Spustite nástroj Windows ISO Downloader. Otvorenie programu môže chvíľu trvať. Po spustení môže zobraziť video reklamu v okne. Buď ho zatvorte alebo ignorujte.
Krok 3: Na domovskej stránke okna programu Windows ISO Downloader prepnite na kartu Office .
Krok 4: Vyberte prepínač Office 2019 a zobrazte stránku Office 2019. Vyberte vydanie balíka Office 2019 a jazyk, ktorý chcete prevziať, a potom kliknite na tlačidlo Prevziať, čím spustíte preberanie obrazového súboru.
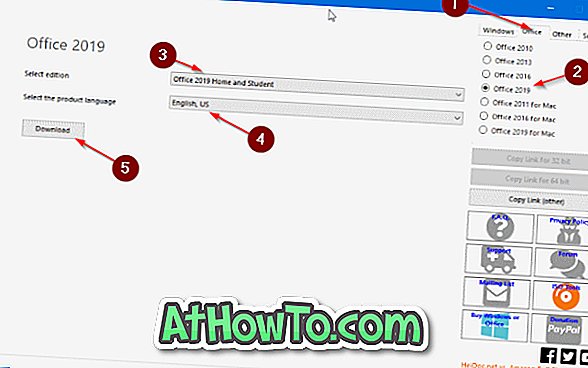
Čas potrebný na prevzatie balíka Office 2019 závisí od rýchlosti vášho internetu a vybratého vydania balíka Office 2019.
Akonáhle je obrázok Office 2019 na vašom počítači, kliknite pravým tlačidlom myši na súbor s obrázkom a potom kliknite na možnosť Mount (Pripojiť), aby ste ho pripojili v programe File Explorer.
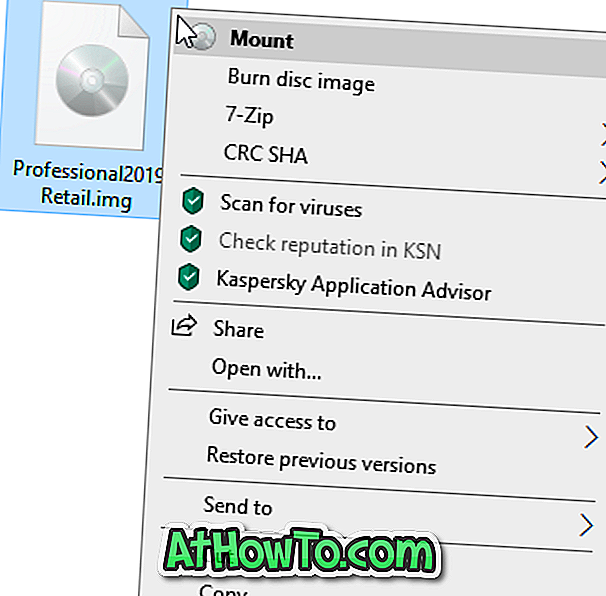
Navštívte Tento počítač v Prieskumníkovi súborov, aby ste videli pripojený obraz. Dvakrát kliknite naň, aby ste videli inštalačný súbor balíka Office 2019. Po nainštalovaní balíka Office budete musieť aktivovať buď pomocou konta spoločnosti Microsoft, alebo zadaním kódu Product Key. Ak chcete zobraziť inštalačný súbor pre 32-bitové aj 64-bitové súbory, otvorte priečinok Office (pozrite si obrázok nižšie).