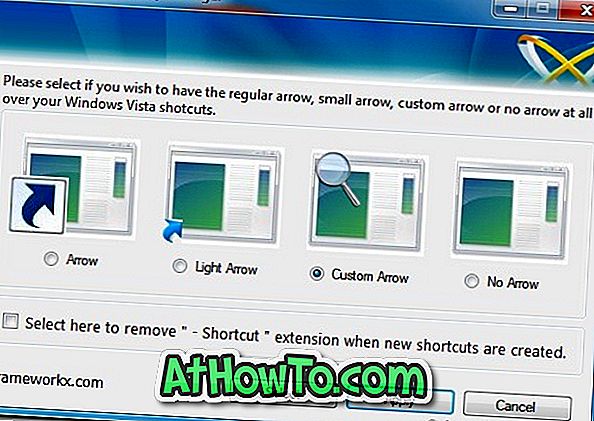Očakávaný systém Windows 7 RC má nové funkcie, napríklad režim Windows XP Mode (XPM). Hoci systém Windows 7 Beta bol pre primárne použitie veľmi stabilný, mnohí používatelia ho váhali nainštalovať. Ale s Windows 7 RC, teraz môžete nainštalovať Windows 7 na vaše primárne stroje, vrátane Netbooks.
Inštalácia systému Windows 7 na Netbook nie je taká jednoduchá ako inštalácia na notebookoch alebo desktopoch, ktoré sú vybavené vstavanou jednotkou DVD. Vzhľadom k tomu, že nemôžeme používať DVD médiá na inštaláciu na Netbook, musíme použiť USB (Pen disk alebo Flash disk), aby sa to stalo. IntoWindows už pokrýva spôsob inštalácie systému Windows 7 z jednotky USB / Pen v minulosti.
Táto príručka je určená výhradne pre používateľov Acer Aspire One Netbook, ktorí chcú nainštalovať úplne nový systém Windows 7 na svoje Acer Aspire One.
požiadavky:
1. Windows 7 DVD alebo ISO
2. Disk USB s kapacitou 2, 5 GB (4 GB)
3. Windows Vista alebo Windows 7 beží stroj vytvoriť bootovacie USB kľúč.
4. Nakoniec, váš Acer Aspire One so 100% nabitou batériou alebo pripojený k zdroju napájania.
Nainštalujte Windows 7 na Acer Aspire One netbook
1 . Najprv musíme vytvoriť zavádzací USB kľúč Windows 7. Aby sa to stalo, vložte USB kľúč a potom skopírujte alebo presuňte všetok obsah (ak existuje) na jednotku.
2 . Potom otvorte príkazový riadok s právami správcu. Na otvorenie príkazového riadka s právami administrátora (známeho aj ako zvýšené príkazové riadky) môžete použiť niektorú z uvedených metód.
* Do vyhľadávacieho poľa ponuky Štart zadajte príkaz cmd a stlačte kláves Ctrl + Shift + Enter .
alebo
* Prejdite do ponuky Štart> Všetky programy> Príslušenstvo, kliknite pravým tlačidlom myši na príkazový riadok a vyberte príkaz Spustiť ako správca.
3 . Musíte vedieť o USB disku trochu. Do príkazového riadka zadajte nasledujúce príkazy:
Najprv zadajte DISKPART a stlačte kláves Enter, aby ste zobrazili nižšie uvedenú správu.

Potom zadajte príkaz LIST DISK a zapíšte si číslo disku (napr. Disk 1) jednotky USB Flash. Na obrázku nižšie je môj disk Flash Disk Disk 1 .
4 . Potom zadajte všetky nižšie uvedené príkazy. Tu predpokladám, že váš disk nie je " Disk 1 " .Ak máte Disk 2 ako USB flash disk, potom použite Disk 2.Refer vyššie uvedený krok pre potvrdenie.
Nižšie sú uvedené príkazy, ktoré potrebujete zadať a spustiť jeden po druhom:
VYBERTE DISK 1
CLEAN
CREATE PARTITION PRIMARY
SELECT PARTITION 1
ACTIVE
FORMÁT FS = NTFS
(Proces formátovania môže trvať niekoľko sekúnd)
PRIRADIŤ
VÝCHOD
Nezatvárajte príkazový riadok, pretože potrebujeme vykonať ďalší príkaz v ďalšom kroku. Len ho minimalizujte.

5 . Potom vložte disk DVD so systémom Windows7 do optickej jednotky a skontrolujte písmeno jednotky jednotky DVD (kliknite na ikonu počítača, ktorú chcete poznať). V tejto príručke budem predpokladať, že písmeno jednotky DVD je „D“ a písmeno jednotky USB je „H“ (otvorte počítač, aby som sa o ňom dozvedel).
V prípade, ak nemáte Windows 7 DVD a máte len ISO, musíte použiť bezplatný softvér s názvom Virtual Clone Drive. Stiahnite si Virtual Clone Drive, potom použite písmeno virtuálneho disku ako písmeno jednotky DVD po pripojení obrazu Windows 7 DVD. Môžete tiež váš softvér WinRAR extrahovať súbor Windows 7 ISO na plochu.
6 . Maximalizujte minimalizovaný príkazový riadok v 4. kroku. Teraz zadajte nasledujúci príkaz:
D: CD BOOT a stlačte enter.Where "D" je vaše DVD písmeno jednotky.
CD BOOT a stlačte enter, aby ste zobrazili nižšie uvedenú správu.
7 . Ak chcete aktualizovať jednotku USB pomocou kódu kompatibilného s protokolom BOOTMGR, zadajte ďalší príkaz uvedený nižšie.
BOOTSECT.EXE / NT60 H :

Kde „H“ je vaše písmeno jednotky USB. Po zadaní vyššie uvedeného príkazu sa zobrazí nižšie uvedená správa.
8 . Skopírujte všetok obsah DVD systému Windows 7 do jednotky USB Flash.
9 . Takže teraz máte bootovacie Windows 7 USB disk. Reštartujte Acer Aspire One Netbook a potom stlačte kláves F12 pre vstup do BIOSu. Vyberte disk USB ako zavádzaciu jednotku a stlačte kláves enter.
10 . Postup inštalácie systému Windows 7 by sa mal začať teraz.
11 . Inštalácia Windows 7 je veľmi jednoduchá, veľmi podobná inštalácii Vista. Dokončite proces inštalácie a postupujte podľa pokynov na obrazovke.