Pred niekoľkými dňami, Nero AG vydala softvér Nero 11 pre Windows. Najnovšia verzia Nera prichádza s niekoľkými novými funkciami a vylepšeniami. Mnohí z vás už nainštalovali Nero 11 na počítačoch so systémom Windows 7. Hoci aplikácia Nero 11 nepodporuje vývojársku verziu vývojového systému Windows 8, je možné sledovať, ako nainštalovať Nero 11 na sprievodcu Windows 8 a nainštalovať a používať Nero 11 na najnovšej verzii systému Windows.

Ak ste už nainštalovali kompletný balík Nero 11, pravdepodobne ste si všimli, že Nero spotrebuje značné množstvo miesta na disku. Podľa oficiálnej stránky Nero 11 musíte mať na jednotke Windows aspoň 5 GB voľného miesta na dokončenie inštalácie vrátane priestoru pre dočasné súbory, obsah a šablóny. Prečo to vyžaduje toľko miesta na disku?
Pred začatím samotnej inštalácie inštalátor vytvorí nový priečinok s názvom NeroInstallFiles pod položkou Users YourUserAccountName AppData Local Temp a potom extrahuje obsah inštalačného súboru do tohto priečinka. Veľkosť tohto priečinka NeroInstallFiles je ~ 1, 9 GB! Z niektorých neznámych dôvodov nastavenie Nero 11 automaticky neodstráni tento dočasný priečinok ani po dokončení inštalácie.
Takže ak chcete po inštalácii Nero 11 uvoľniť až 1, 9 GB miesta na disku, tu je to, čo musíte urobiť:
Krok 1: Otvorte dialógové okno Spustiť. Použite klávesy Windows + R.
Krok 2: V dialógovom okne Spustiť zadajte % temp% a stlačte kláves Enter na otvorenie priečinka Temp.
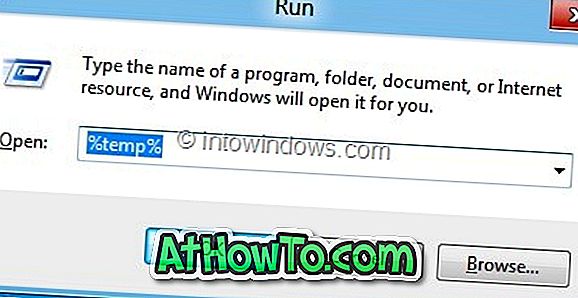
Krok 3: V priečinku Temp vyhľadajte priečinok s názvom NeroInstallFiles a potom stlačte klávesy Shift + Delete na trvalé odstránenie priečinka z priečinka Temp a počítača. Skončil si! Vychutnajte si Nero 11 v počítači.
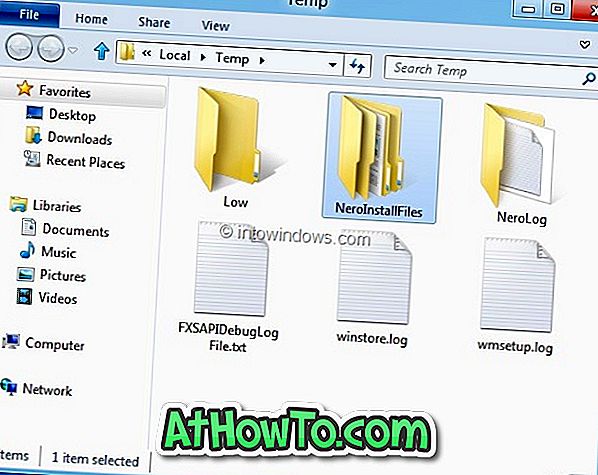
POZNÁMKA: Nero 11 sme nainštalovali na Windows 7 (x86), Windows 7 (x64) a Windows 8 (x64) PC. Výsledok bol rovnaký na všetkých strojoch. Inštalácia neodstránila dočasné priečinky.














