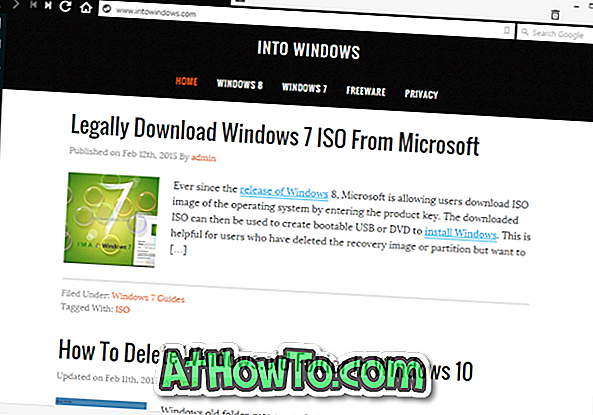Viac často ako ne, rovnako ako väčšina užívateľov PC tam, som tiež použiť vstavaný nástroj v systéme Windows na vytvorenie komprimovaného (zips) priečinok. Vstavaný nástroj je vhodný pre malé súbory a priečinky, najmä ak nechcete vytvárať zip súbory chránené heslom.
Ako iste viete, je možné jednoducho vytvoriť zips alebo komprimovaný priečinok v systéme Windows 10 a predchádzajúcich verziách kliknutím pravým tlačidlom myši na súbor, kliknutím na možnosť Odoslať na a potom kliknutím na priečinok Komprimovaný (zips). Možnosť Komprimovaný (zipsovaný) priečinok sa zobrazí vždy, keď kliknete pravým tlačidlom myši na súbor alebo priečinok a potom kliknete na položku Odoslať do ponuky.
Na druhý deň, zatiaľ čo sa snažia vytvoriť nový zips priečinok, všimol som si, že Komprimovaný (zips) priečinok chýba v menu Odoslať do môjho PC Windows 10. Našťastie som vedel, ako obnoviť chýbajúcu komprimovanú (zip) zložku možnosť späť do ponuky Odoslať do, a nemusel hľadať na webe riešenie.

Komprimovaná (zipsová) možnosť priečinka chýba v ponuke Odoslať do systému Windows 10/8/7
Ak v ponuke Odoslať do systému Windows 10, Windows 8 / 8.1 alebo Windows 7 chýba priečinok Komprimovaný (zazipovaný), môžete vyskúšať jedno z nasledujúcich riešení na obnovenie možnosti Komprimované (zipsované) priečinky späť do ponuky Odoslať do. zmierniť.
Metóda 1 z 2
Toto je najjednoduchší spôsob, ako rýchlo pridať skrátenú zložku Compressed (zips) späť do ponuky Send to v systéme Windows 10.
Krok 1: Súčasne stlačte klávesy Windows a R na otvorenie príkazového riadka Spustiť. Do príkazového riadka Spustiť zadajte nasledujúci príkaz a stlačte kláves Enter.
% SystemDrive% \ Users \ Default \ AppData \ Roaming \ Microsoft \ Windows \ sendto
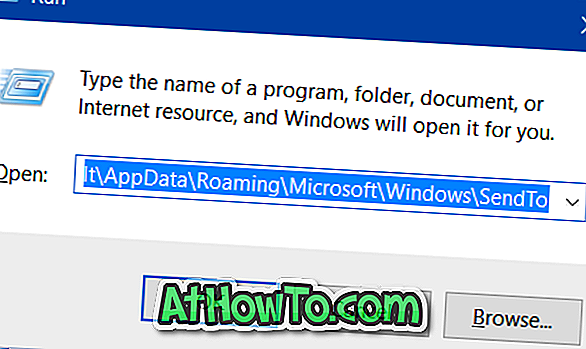
Krok 2: Kopírovanie komprimovaného (Zipped) priečinka.
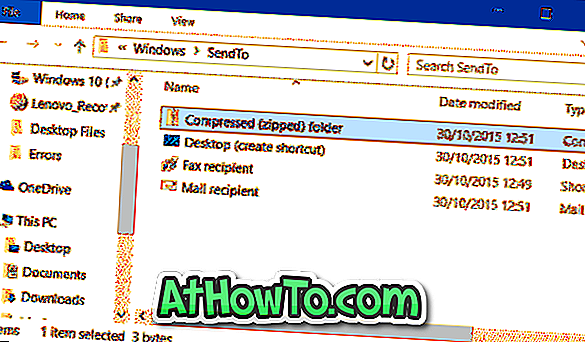
Krok 3: Otvorte príkaz Spustiť príkazový riadok znova pomocou klávesovej skratky Windows + R
Krok 4: Zadajte príkaz Shell: sendto a potom stlačením klávesu Enter otvorte priečinok Odoslať do.
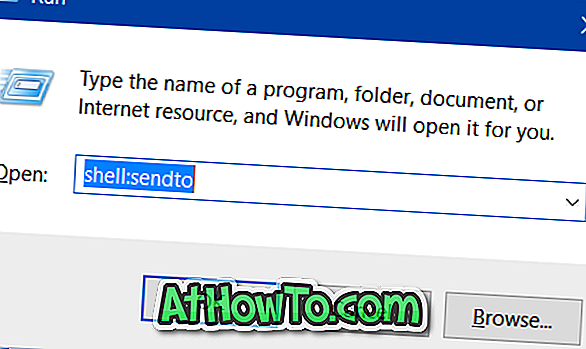
Krok 5: Prilepte predtým komprimovaný priečinok Compressed (Zipped). To je všetko!
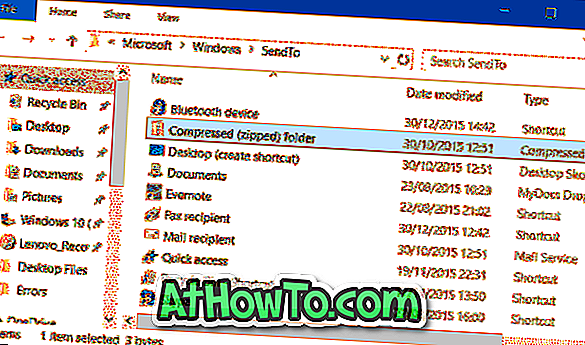
Spôsob 2 z 2
Ak vyššie uvedená metóda nefungovala, môžete ručne prevziať skrátenú zložku Compressed (zip) a potom ju umiestniť do priečinka Send to. Tu je návod, ako to dosiahnuť.
Krok 1: Kliknite tu pre stiahnutie Compressed folder.zip súbor. Rozbaľte súbor zip do skráteného priečinka Compressed (zip).
Krok 2: Otvorte príkazový riadok príkazu súčasne stlačením klávesov Windows a R, do poľa napíšte Shell: sendto a potom stlačením klávesu Enter otvorte priečinok Odoslať do priečinka.
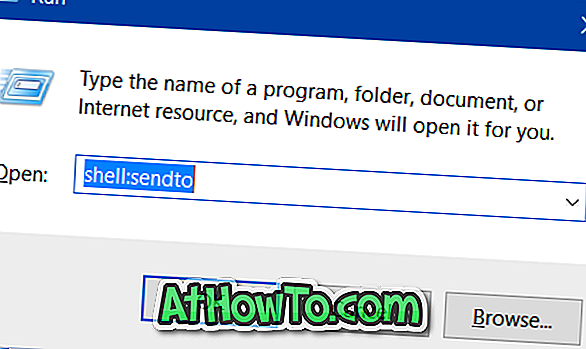
Krok 3: Presunúť novo prevzatý skrátený priečinok Komprimovaný (zips) do priečinka Odoslať do. To je všetko!
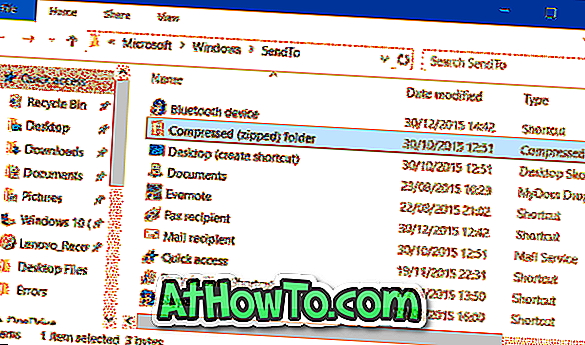
Skratka priečinka Compressed (zip) by sa teraz mala zobraziť v ponuke Send to.