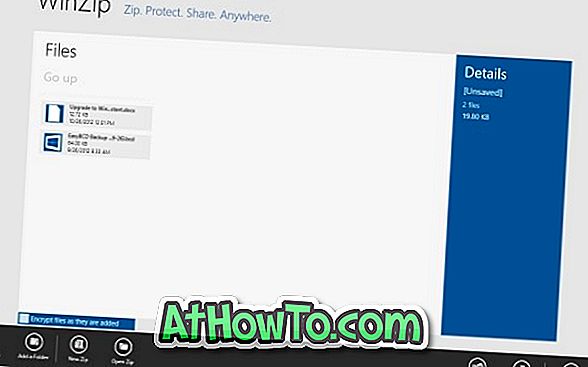Súbor ESD sa vytvorí pri aktualizácii z predchádzajúcej zostavy systému Windows 10 na najnovšiu aplikáciu Windows 10 prostredníctvom aplikácie Nastavenia. ESD (ESD skratka pre Electronic Software Delivery) súbor obsahuje všetky súbory potrebné na inštaláciu operačného systému Windows 10, a je zvyčajne menšia v porovnaní so súborom ISO rovnakej verzie a vydania systému Windows 10.
Vzhľadom k tomu, žiadny z zavádzacích USB softvér pre vytváranie tam podporuje ESD súbory, musíme najprv previesť ESD súbor na ISO. Preto je dôležité najprv extrahovať súbor ESD a vytvoriť obraz ISO, aby ste mohli vytvoriť zavádzacie médium systému Windows 10.
Ak máte súbor ESD systému Windows 10 a chcete vytvoriť zavádzacie USB pomocou rovnakého súboru ESD na vykonanie čistej inštalácie alebo aktualizácie, stačí postupovať podľa nižšie uvedených pokynov.

Zavádzacia jednotka USB systému Windows 10 zo súboru ESD
Spôsob 1 z 1
Používame ESD Decrypter nástroj na dešifrovanie ESD súboru a potom previesť na ISO obraz. Hoci populárny softvér NTLite podporuje aj konverziu ESD na ISO obraz, nepodporuje šifrované ESD súbory. Keďže nie je možné rozlišovať medzi šifrovanými a dešifrovanými súbormi ESD bez toho, aby ste ich museli otvárať pomocou softvéru, použijeme ESD Decrypter, ktorý podporuje šifrované aj dešifrované súbory ESD.
V tejto metóde najprv skonvertujeme ESD súbor na ISO pomocou ESD Decrypter pred použitím populárneho Rufus nástroja na vytvorenie bootovateľného USB zo súboru ISO obrazu.
Krok 1: Prvým krokom je stiahnuť ESD File Decrypter odtiaľto. Extrahujte prevzatý .7z súbor do nového priečinka pomocou 7-Zip alebo WinRAR.
Pamätajte, že disk, kde vytvoríte nový priečinok, musí mať najmenej 10 GB voľného miesta, pretože veľkosť súboru ISO, ktorý vytvoríme, bude väčšia ako súbor ESD. Okrem toho ESD Decrypter vytvorí záložnú kópiu pôvodného ESD súboru pred jeho prevedením na ISO. Aby bolo možné počas úlohy konverzie súborov vyčerpať miesto na disku, je dôležité vytvoriť nový priečinok na disku s najmenej 10 GB miesta na disku.
Krok 2: Skopírujte súbor ESD systému Windows 10 do nového priečinka, ktorý obsahuje extrahované súbory nástroja ESD Decrypter.

Krok 3: Kliknite pravým tlačidlom myši na súbor Decrypt.cmd, kliknite na položku Spustiť ako správca a potom kliknite na tlačidlo Áno, keď sa zobrazí dialógové okno Kontrola používateľských kont a zobrazí sa okno príkazového riadka.

Krok 4: Tu jednoducho stlačte tlačidlo “ 1 ”, čím sa vytvorí súbor ISO obrazu zo súboru ESD. Tento proces môže trvať až 20 až 40 minút v závislosti od dostupných systémových prostriedkov a veľkosti súboru ESD.

POZNÁMKA: ESD Decrypter automaticky zálohuje súbor ESD len v prípade, že sa niečo pokazí. Takže ESD súbor bude stále dostupný aj po konverzii ESD súboru na ISO obraz.

Krok 5: Po dokončení môžete nový súbor ISO nájsť pod novým priečinkom, ktorý ste vytvorili v kroku 2.

Krok 6: Teraz, keď máte obrazový súbor Windows 10 ISO, môžete použiť nástroj Rufus, nástroj na prevzatie systému Windows USB / DVD alebo náš spôsob inštalácie systému Windows 10 z príručky USB na vytvorenie zavádzacieho systému Windows 10 z obrazového súboru ISO. V tomto návode použijeme Rufus, pretože nie je jednoducho použiteľný, ale aj stabilný.
Krok 7: Stiahnite si Rufus 2.0. Pripojte disk USB, ktorý chcete použiť na inštaláciu systému Windows 10, a potom spustite softvér Rufus.
Krok 8: Vyberte disk USB zo zoznamu zariadení (ak existuje viac ako jeden pripojený USB) a potom vyberte schému diskových oddielov a typ cieľa ako schému oddielu MBR pre počítače so systémom BIOS alebo UEFI alebo schéma oddielu GPT pre počítač UEFI (ak ste ste si istý, že typ disku je GPT).

Krok 9: Ďalej vyberte súborový systém ako FAT32, pretože je kompatibilný s BIOS aj UEFI.

Krok 10: Nakoniec kliknite na ikonu jednotky CD vedľa položky Vytvoriť zavádzací disk pomocou možnosti (skontrolujte, či je vybratý obrázok ISO, ako je znázornené na obrázku nižšie), aby ste prešli a vybrali obraz ISO systému Windows 10, ktorý ste získali konverziou ESD. ISO.
POZNÁMKA: Ak vyberiete systém Windows 10 ISO, zobrazí sa možnosť Štandardná inštalácia systému Windows a možnosti Windows To Go. Uistite sa, že prvá voľba s názvom Štandardná inštalácia systému Windows je vybraná pred pokračovaním ďalej, pretože výber druhej možnosti vytvorí disk Windows 10 Go.
Krok 11: Nakoniec kliknite na tlačidlo Štart, kliknite na tlačidlo OK, keď sa zobrazí správa „všetky súbory na vybratej jednotke USB budú vymazané“ a začne sa pripravovať zavádzacie zariadenie USB systému Windows 10. '

POZNÁMKA: Ak sa zobrazí správa „Súborový systém, ktorý je práve vybratý, nie je možné použiť s týmto typom ISO“, zmeňte súborový systém z predtým vybratého FAT32 na NTFS a znova kliknite na tlačidlo Štart.

To je všetko! Teraz môžete použiť bootovacie USB systému Windows 10 na vykonanie čistej inštalácie systému Windows 10.
Tip: Existuje ďalší program na vytvorenie bootovateľného USB systému Windows zo súboru ESD bez konverzie ESD súboru na ISO obraz, ale nástroj zatiaľ nepodporuje Windows 10. Po aktualizácii softvéru na podporu systému Windows 10 aktualizujeme túto príručku inou metódou.
Dúfam, že to pomôže!